下一课动画可以让幻灯片达到动态的效果,同时也可以完成一些填空练习等要求,下面我们来看一个练习;
1、输入文字
1)启动Impress,点“创建”按钮,新建一个空白文档;
2)点下边“绘图”栏的“文字”按钮 , 插入一个水平文本框,输入一段文字“第三课 自定义动画”,
, 插入一个水平文本框,输入一段文字“第三课 自定义动画”,
设置文字格式,文泉驿正黑、32号、蓝色,把位置排到中间朝上一些;

3)再添加三个文本框,里头分别输入“百叶窗”、“ 飞入”、“音效”,
文字格式为,楷体、24号、绿色,并排排好位置;
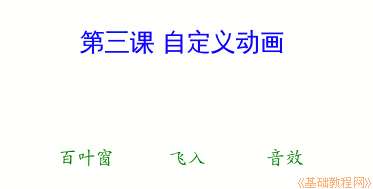
4)以“自定义动画”为文件名,保存文件到自己的文件夹;
2、设置动画
1)选中第一个文本框,边框出来蓝色小方框,然后瞄准边框鼠标变成手形,点击鼠标敲右键,
在出来的菜单里头选“自定义动画”命令,注意瞄准、变成手形的时候再点;

2)然后右边窗格的上边,出来一个“添加”按钮,点击后出来一个效果面板;
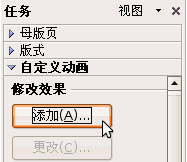
3)在第一个标签“入口”里选择“活动百叶窗”,然后工作区中的文本框闪一下,点“确定”按钮返回;
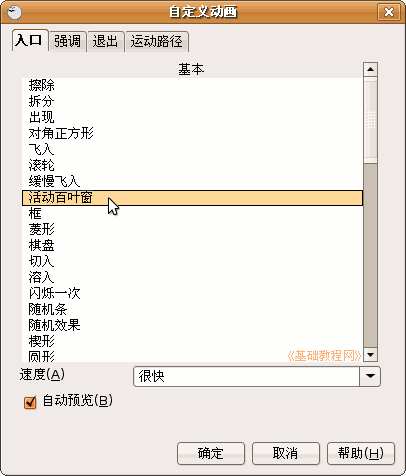
4)这时窗格下边出来一个黄色提示,上面还可以修改动画的其他选项;
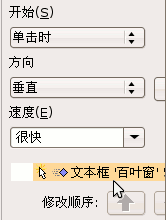
5)保存一下文件,然后点菜单“演示文稿-幻灯片放映”,放映一下幻灯片,可以发现百叶窗还没有出来,那个位置是空白;
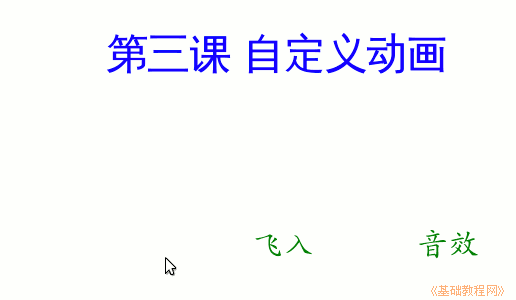
点击一下鼠标左键,然后文字就按照百叶窗的样式出来了,点击鼠标退出放映,回到工作区;
6)再选中第二个文本框,在右边设置自定义动画:“添加-飞入”
再选中第三个文本框,也设置为:“添加-飞入”;
保存一下,放映一下,看看动画的效果;
3、 设置效果
1)看一下右边的窗格,现在有三个动画效果,现在选中的是第3个(外边有个框),如果看不到可以把窗格往中间拖宽些;
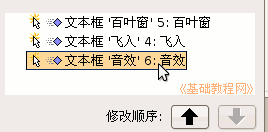
2)点上边“方向”右边三个点的按钮“效果选项”按钮;
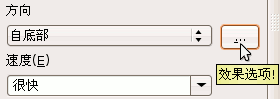
在出来的面板中间找到“声音“,点击下拉按钮,选择第一个“apert”,旁边的播放按钮可以试听一下,点确定返回;
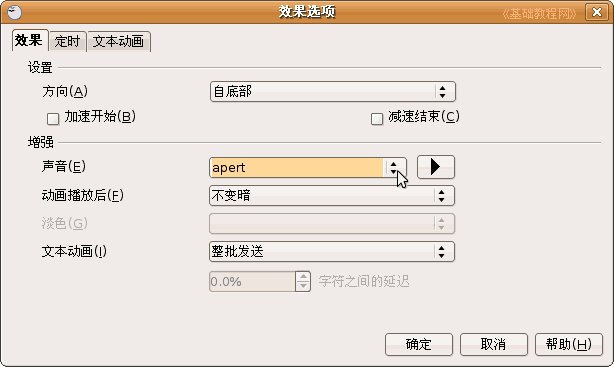
保存一下文件,点菜单“演示文稿-幻灯片放映”,放映一下幻灯片,点击鼠标看一下动画效果;
本节学习了Impress自定义动画的基本操作,如果你成功地完成了练习,请继续学习下一课内容;


