插入图表
发布时间:2015-03-10 来源:查字典编辑
摘要:
下一课这一节我们来学习图表,用图像来显示数据,更让人一目了然,便于对比和区分,下面我们来看一个练习;
1、启动Calc
1)点击点菜单“应用程序-办公-OpenOffice.org 电子表格”;
2)点菜单“文件-打开”命令,在自己的文件夹中找到上次保存的“成绩表”文件,打开它;
2、查看表格
1)在这个表格中,有三个同学,每个同学又有“语数外”三门成绩,可以做成一个图像,然后对比一下;
2)图表一般用坐标轴来表示,横坐标是X轴,纵坐标是Y轴,还有类似地图的图例和标题等,下面我们来看一下怎么制作一个图表;
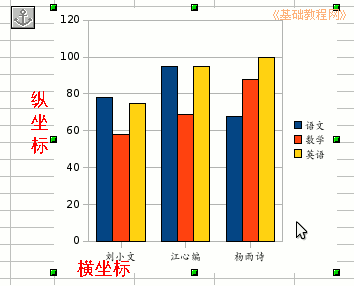
3、创建图表
1)从姓名开始一直拖动到右下角的100,框选中这些有用的数据,序号和学号可以不必要;

2)点菜单“插入-图表”命令,弹出一个“图表向导”面板;
3)第一步是选择图表类型,一般有柱形、条形、饼图等,这儿点“继续”按钮,用默认的柱形图;

4)第二步是数据区域,我们选中的是从“姓名-100”这一块,每个学生一块,如果选“行中的数据”就是按学科,
把下面两个“第一行、列”标签打勾,然后点“继续”;
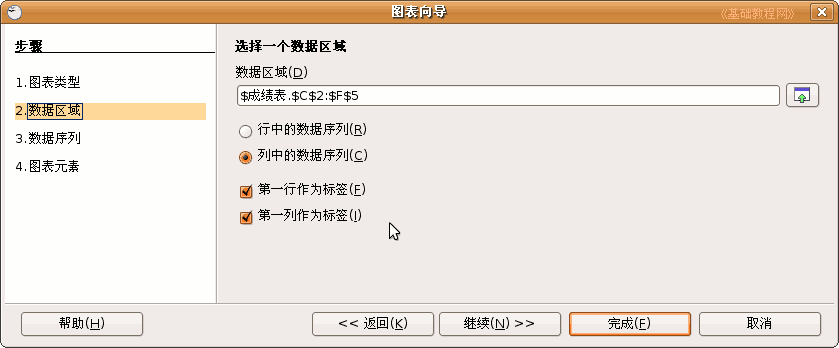
5)第三页是自定义数据区域,如果多了,可以在中间选择后删除,点“继续”;
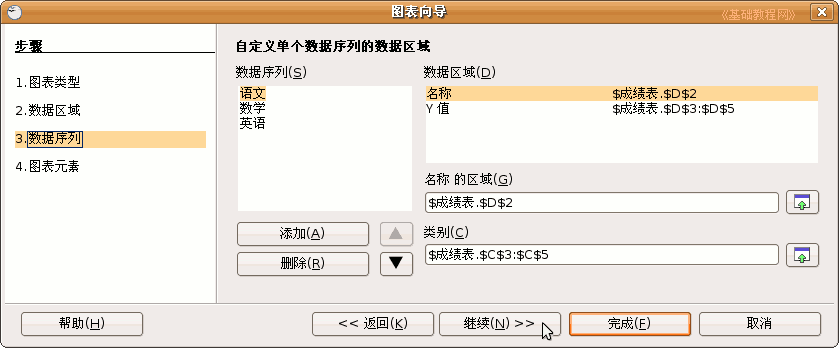
6)第四页是标题图例,在中间分别填上“成绩表”、“学生”、“成绩”,“副标题”先空着,点“完成”;

这样就创建好一个图表,每个一块代表一个同学,可以从颜色上来比较三个同学的成绩;
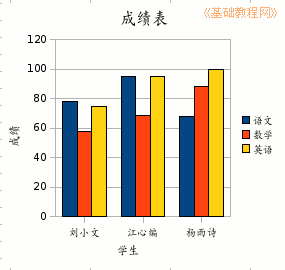
保存一下文件;
7)移动图表的方法是,把鼠标移到图表里,鼠标指针变成手形的时候,就可以拖动,
删除图表的方法是,空白处点一下,再点图表选中后,按“Delete”键就可以删除,
修改图表的方法是,在图表上点右键选“编辑”,然后再点右键,就可以看到各个图标内容了;
本节学习了Calc里创建图表的基本操作,如果你成功地完成了练习,请继续学习下一课内容;


