动听的音乐往往能带来美的感受,我们也可以在幻灯片中插入一首音乐,从而为自己的演示文稿增添色彩,下面我们通过一个练习来学习操作;
1、输入文字
1)启动PowerPoint,自动打开一个空白文档 ,先删除里面的两个空白文本框;
2)点菜单“插入-文本框-水平”命令, 插入一个水平文本框,输入文字“插入音乐”;
3)设置文本格式和背景色,以“插入音乐”为文件名保存文件到自己的文件夹;
2、插入音乐
1)复制一首音乐到自己的文件夹,点菜单“插入-影片和声音-文件中的声音..”,出来一个对话框;
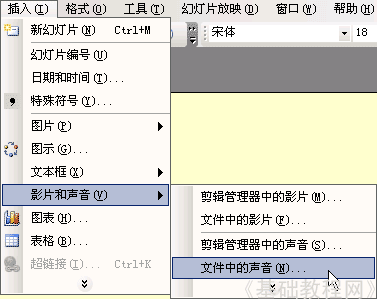
2)在上面的“查找范围”中找到自己的文件夹,音乐提前要放到自己的文件夹中,跟幻灯片文件放一起,这有一首音乐,下载到自己文件夹;
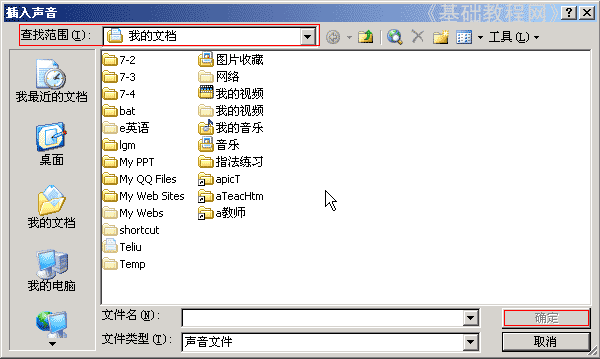
3)点“确定”,出来一个提示对话框,询问是否自动播放;
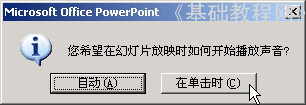
4)点右边的“在单击时”,选择单击时播放,一般背景音乐可以设为自动播放;
5)这时在幻灯片中央出现一个小喇叭图标,这就是插入的音乐文件的标志;
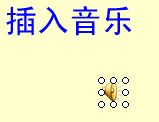
把小喇叭拖动到合适的位置,保存一下文件;
3、背景音乐
1) 点插入菜单,插入一张新幻灯片,输入文字“背景音乐”,设好格式;
2)点“插入-影片和声音-文件中的声音..”,照着刚才的方法插入一首音乐;
3)在出现提示对话框的时候, 选第一个“自动”,出来一个小喇叭在中间;
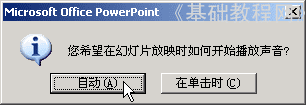
4)由于是背景音乐,小喇叭图标可以隐藏起来,把它拖到左边的灰色区域中,这样播放的时候就看不到了;

保存一下文件,点菜单“幻灯片放映-观看放映”,看一下音乐的播放效果;
4、插入视频
1)插入视频的方法跟插音乐的方法相同,先复制一个视频到自己文件夹,这有一段视频,下载到自己文件夹;
然后点菜单“插入-影片和声音-文件中的影片..”,
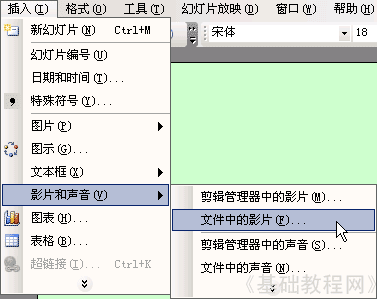
2)视频当中既有图像也有声音,效果比较好,缺点是占空间较多,另外视频文件也需要提前复制过来,跟幻灯片文件放在一起;
3)插入视频后拖动白色小圆圈控制点,改变图像大小;

本节学习了幻灯片中插入音乐 、视频的方法,如果你成功地理解并完成了练习,请继续学习下一课内容;


