下一课 安装好程序以后,就可以用它来创建虚拟电脑了,下面我们来看一个练习;
1、启动程序
1)进入自己的文件夹,进入vmware6.03-80004文件夹,往下找到v开头的一个彩色图标文件vmware,双击运行它;

2)出来一个窗口,中间有三项,点第一个“新建虚拟机”;

2、新建虚拟机
1)点击“新建”后会出来一个向导对话框,点“下一步”继续;

2)接下来选择“自定义”,可以设定虚拟机的配置,然后点“下一步”继续;
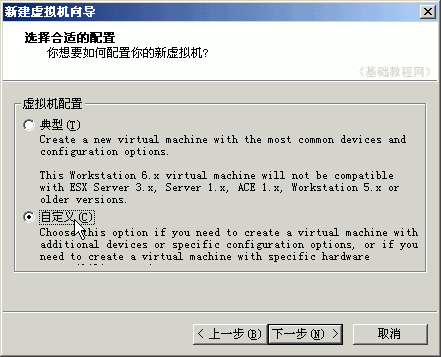
3)在接下来的虚拟机版本中点“下一步”继续,使用当前的6.0版本;
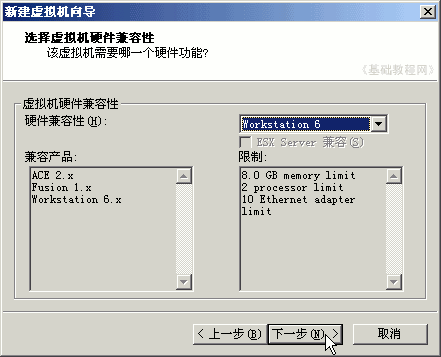
4)接下来是虚拟机的操作系统,可以安装windows或者linux,这儿安装XP操作系统,点“下一步”继续, 要安装win98或win2000,点下面的“版本”下拉列表中选择;
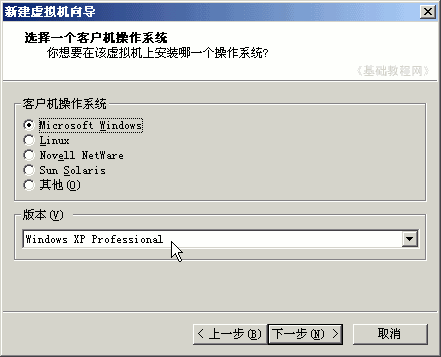
5)在接下来的虚拟机名称里,把上面改成WinXP,下面也会自动改,点“下一步”继续,
也可以把下面的保存位置改一下;
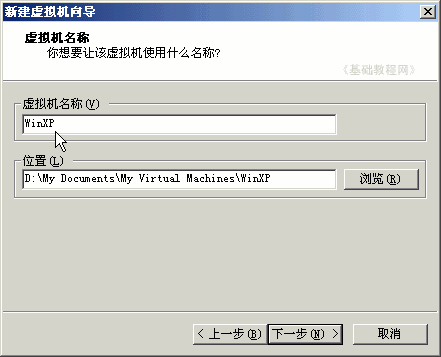
6)接下来处理器数量,单核和双核等,拿不准直接点“下一步”继续;
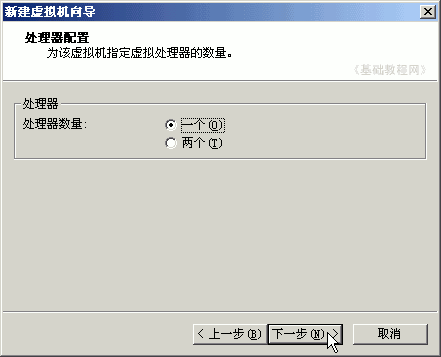
7)接下来的内存大小根据主机的多少,给虚拟机的XP分上256M左右,点“下一步”继续;
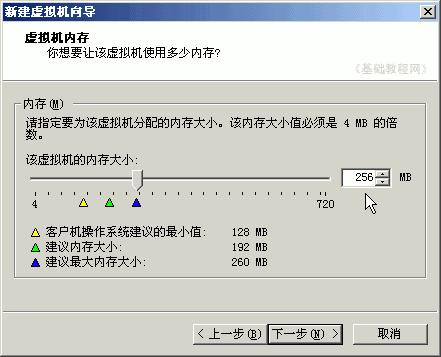
8)接下来的网络连接,使用前面安装的桥接,直接点“下一步”;
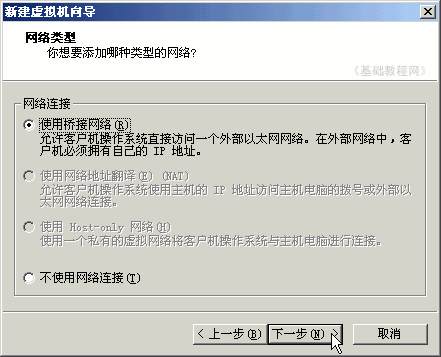
9)接下来的硬盘接口,直接点“下一步”继续;
 ;
;
10)接下来的创建硬盘中,选择第一个“新建磁盘”,点“下一步”继续,
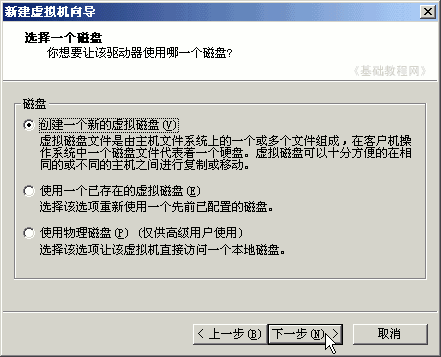 ;
;
11)接下来的磁盘类型中,直接点“下一步”,选用默认的IDE类型;
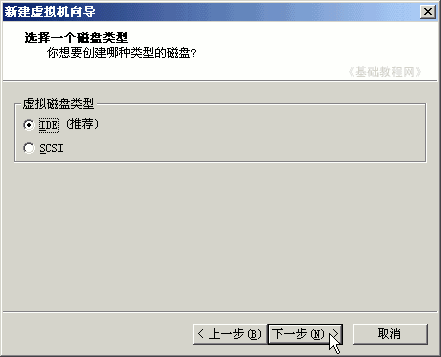 ;
;
12)接下来的虚拟硬盘大小,直接点下一步,这样磁盘大小是动态增长,打勾以后会强制使用设定的大小空间;
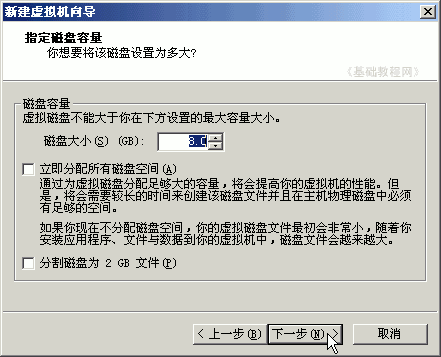 ;
;
13)接下来的虚拟磁盘文件名,使用默认即可,直接点“完成”,注意磁盘文件的扩展名是.vmdk,这个文件以后会变得很大;
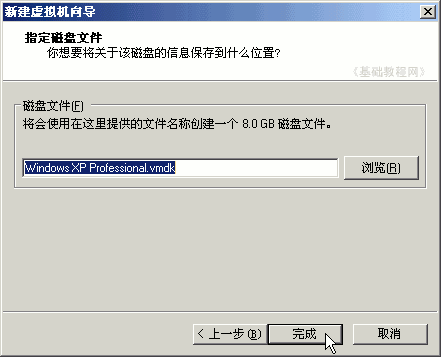 ;
;
这样我们就创建好了一个,可以用来安装Windows XP的虚拟电脑,电脑的名称是WinXP;
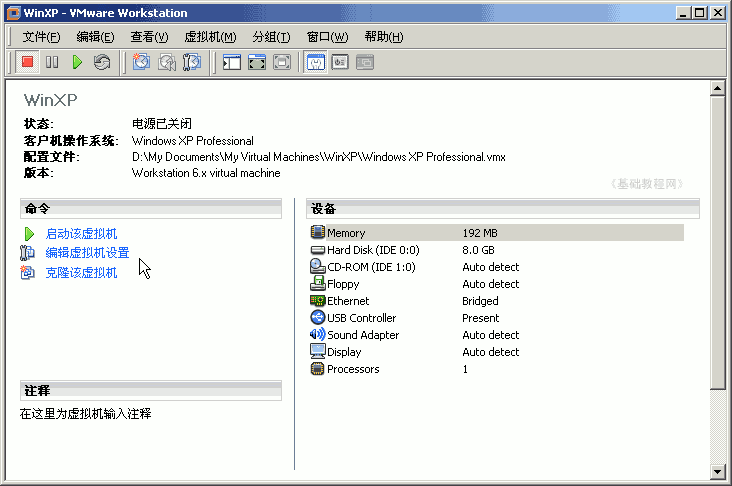
本节学习了创建虚拟机的基本操作,如果你成功地 完成了练习,请继续学习下一课内容;


