下一课对于空的磁盘或者新磁盘,需要进行格式化和新建分区,下面我们来看一个练习;
1、创建分区程序
1)点菜单“系统-系统工具-分区编辑器”,进入窗口,
注意:下面的操作既可以一起执行,也可以挑选其中一项来操作,这儿是讲解各种操作,要根据自己的实际情况来选择某一项或某几个操作;
2)对于新磁盘,点工具栏上的“新建” 按钮,也可以点菜单“设备-创建分区表”,
按钮,也可以点菜单“设备-创建分区表”,
出来一个创建分区表的面板,这一般出现在虚拟机中的新建磁盘;

3)出来一个对话框,提示将清除这个磁盘里的所有数据,点“创建”按钮;
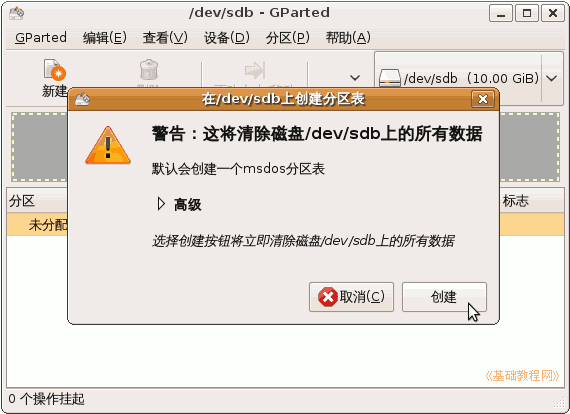
4)稍等完成创建,再点菜单“分区-新建”命令,也可以点工具栏上的“新建”按钮,出来一个新建分区面板;
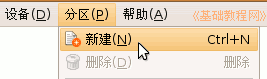
5)一个磁盘一般划分成主分区和扩展分区,总数最多只能有4个,
主分区可以用来安装系统或者引导系统,扩展分区用以进一步划分逻辑分区,逻辑分区的数量不限;
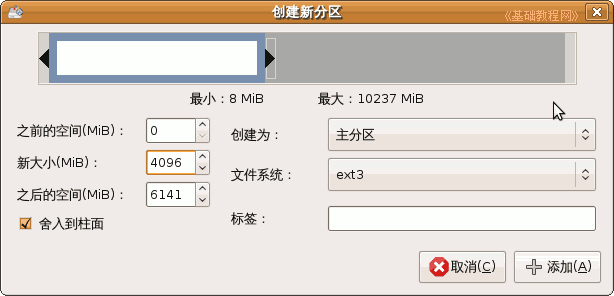 ;
;
根据将要安装系统的大小来指定分区大小,这儿是按照Ubuntu系统,给了4G大小的主分区,使用ext3格式;
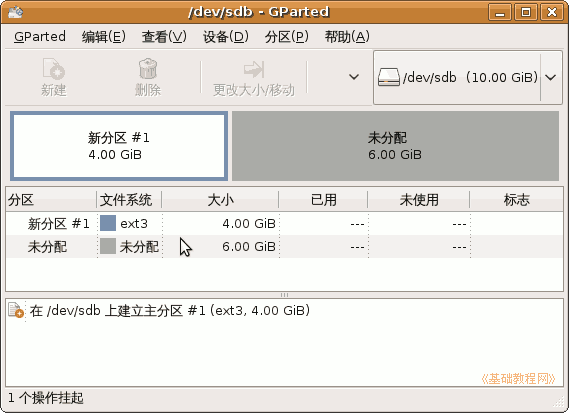
6)再选中列表中的“未分配”分区,点“新建”,这次选择创建为“扩展分区”,
如果要安装Windows操作系统,必须要安装在前面的主分区上,Ubuntu既可以安装到主分区也可以在逻辑分区上;

扩展分区主要可以用来划分多个逻辑分区,本身并不能使用,只是作为一个“容器”,此时列表中仍然显示“未分配”;
7)继续选中列表里的“未分配”,点“新建”按钮,这次创建为“交换分区”,是一个逻辑分区,大小跟自己内存相当;
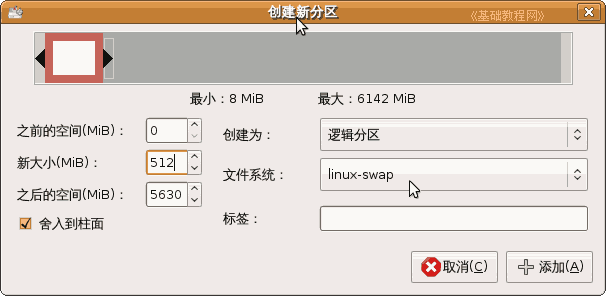
8)接下来,同样将剩下的部分创建为逻辑分区,文件系统格式为ext2,将来可以用作存放/home;
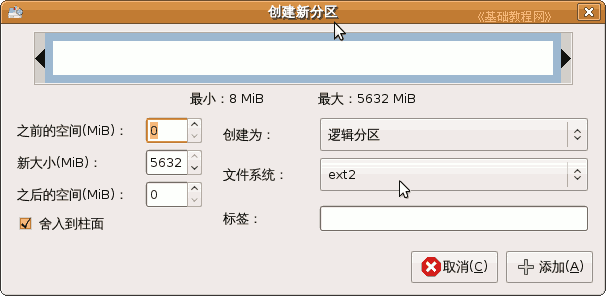
9)这样就划分好了整个磁盘,在Ubuntu安装的时候,也会调用分区编辑器来分区,操作意思相同;
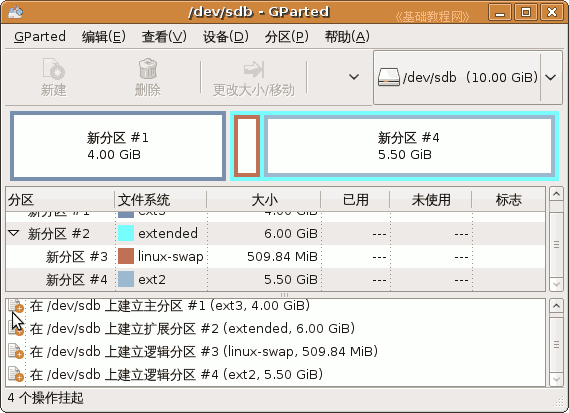
2、应用操作
1)这时窗口下面的任务栏里,提示有4个操作等待执行,仔细检查一下,确认要进行这些操作,
注意:操作会清除磁盘上的所有数据,请确认要进行这些操作;
2)如果点菜单“编辑-应用所有操作”,就会出来一个提示“操作之前对数据进行备份”;

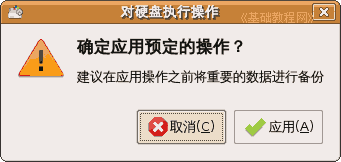
3)如果点“应用”,就出来一个创建面板,执行前面的操作,这儿点“取消”,
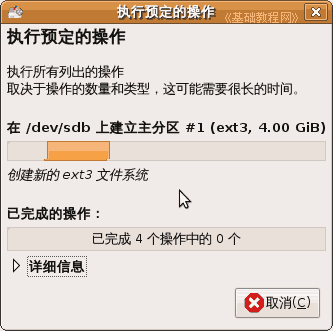 ;
;
操作完成后,列表中显示了前面设定的各个分区名称、格式和大小,
第一个磁盘称为sda,第二块磁盘称为sdb,主分区名称从1开始到4,逻辑分区从5开始;
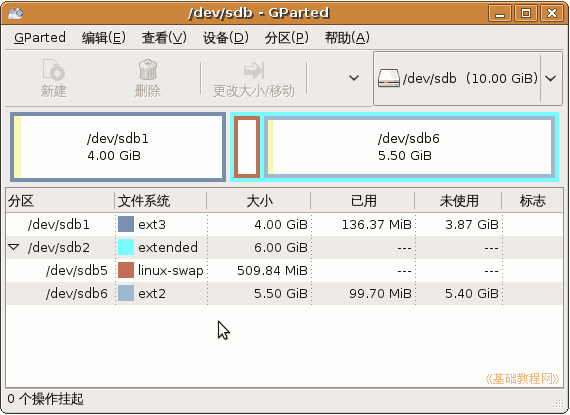
4)这儿只是练习,点菜单“编辑-清除所有操作”,回到开始的状态,关闭窗口退出;
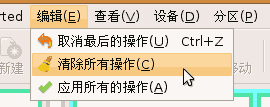
本节学习了Ubuntu分区编辑器中创建分区的基本操作,如果你成功地完成了练习,请继续学习下一课内容;


