下一课VMware 是一个常见的虚拟机系统,可以用来安装其他操作系统;
1、安装VMware
1)下载精简版(仅供学习使用):http://gmbox.swdol.cn/tools/VMwareWorkstation-v6.0.rar;
2)解压到文件夹里,把这个文件夹剪切到C:盘里,进入文件夹双击“!)绿化.bat”安装;
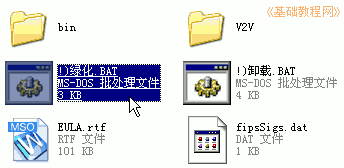
3)在出来的窗口里输入 y 回车键
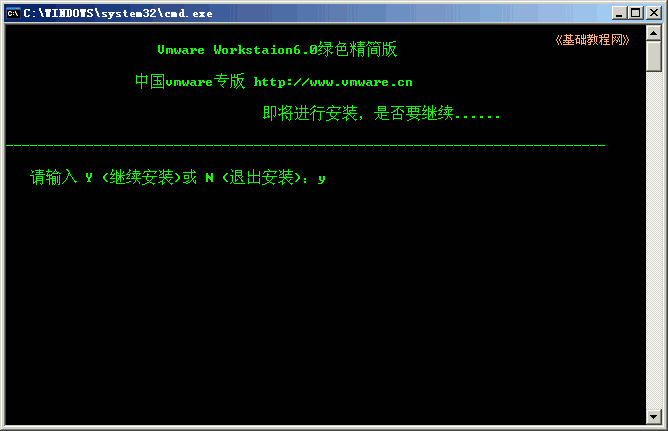
4)等一会出来数字,输入 3 安装DHCP和Nat;
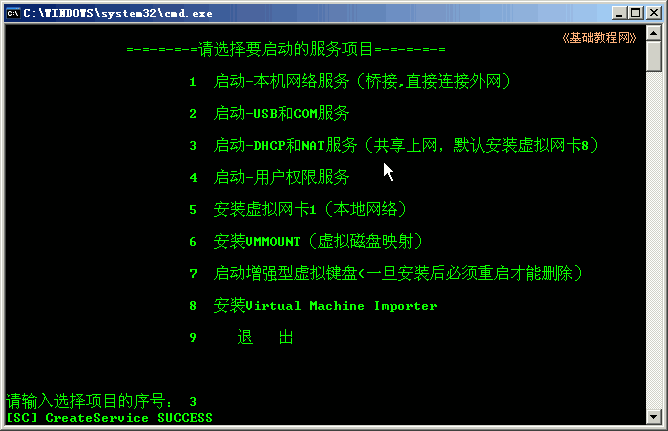
5)过一会再输入 1 启动本机,安装桥接,再按9退出;
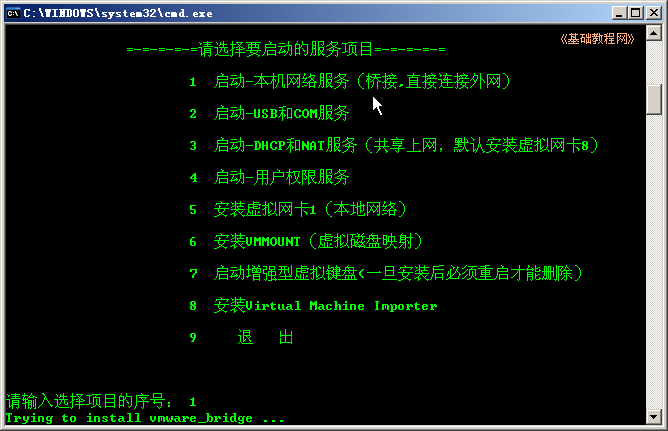
6)然后再双击文件夹里的 vmare 文件,运行程序;
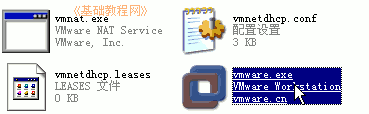
7)首次会出来许可协议,点“我同意”;
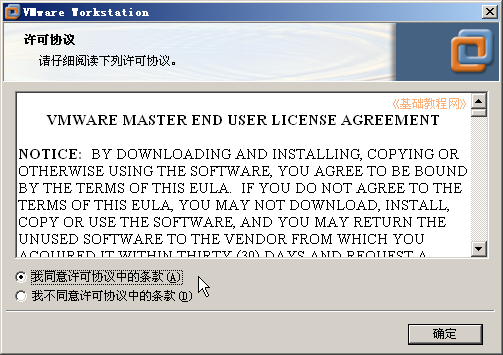
8)关闭出来的“每日提示”;
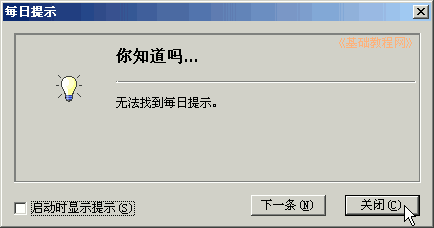
9)点“新建虚拟机”,这是准备一个虚拟的空电脑;
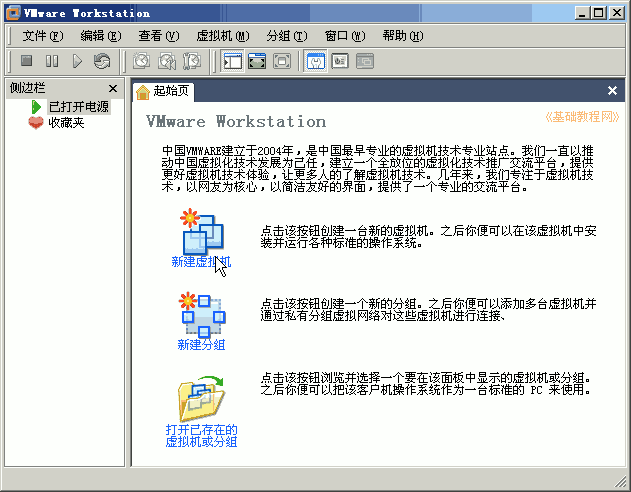
10)出来向导,点“下一步”;
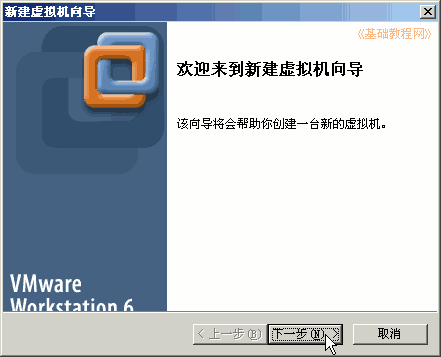
11)接着还是点“下一步”;
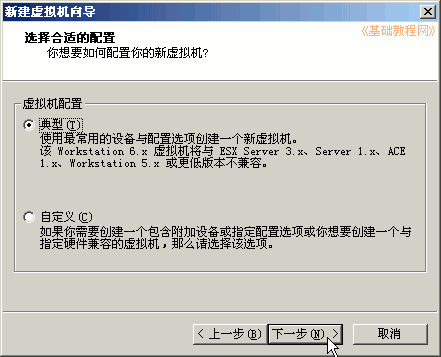
12)系统这儿依次选“linux-Ubuntu”;

13)接下来名称点“下一步”;
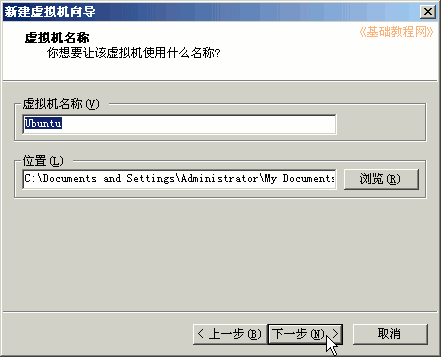
14)接下来“网络类型”选中间的“使用地址翻译NAT”;
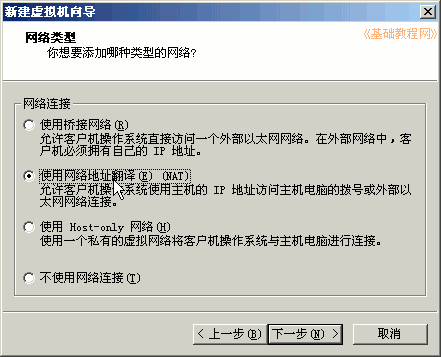
15)接下来磁盘容量不变,点“完成”;
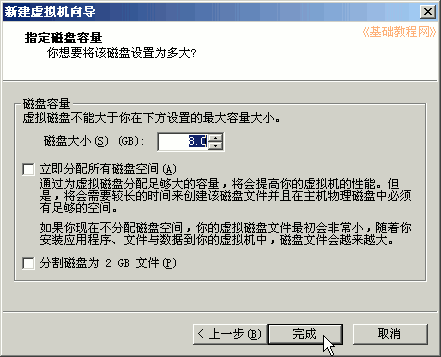
16)左边侧栏出来一个Ubuntu;
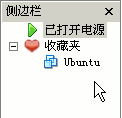
17)在主窗口,点“编辑虚拟机”;
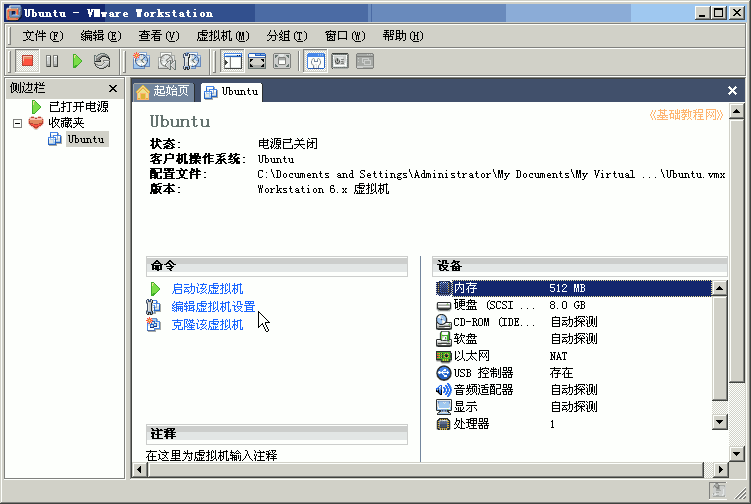
18)在左边选CD-ROM,右边选“使用ISO镜像”,找到下载的Ubuntu镜像;

2、安装Ubuntu
1)在侧栏选中Ubuntu点启动,在出来的语言界面用方向键选“中文(简体);
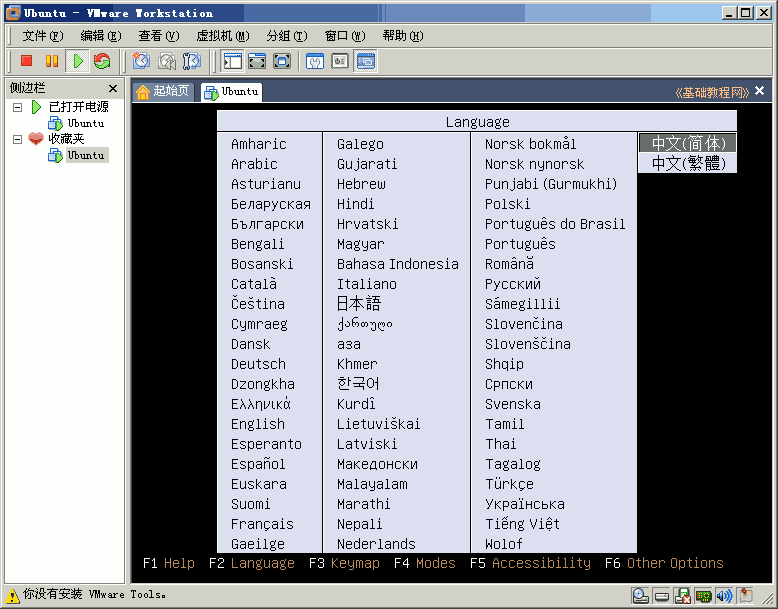
2)然后选第一个试用,按回车键继续;
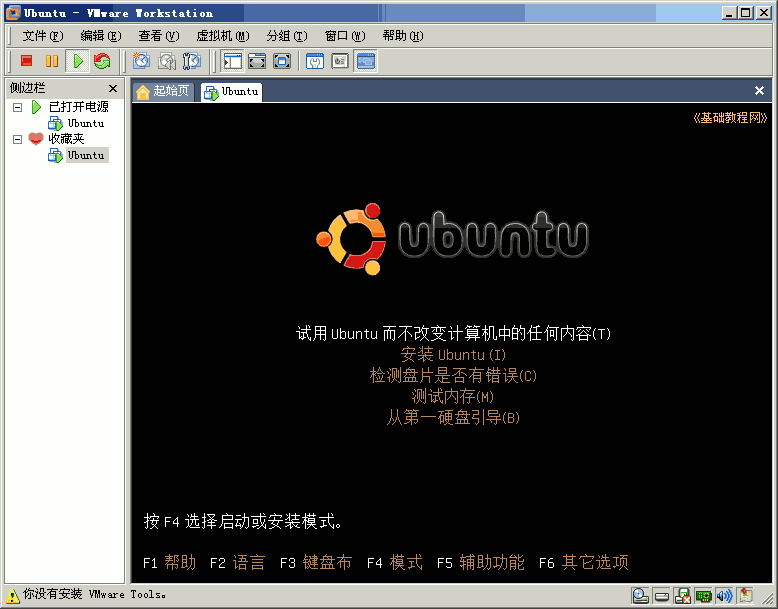
3)启动过程,等待;
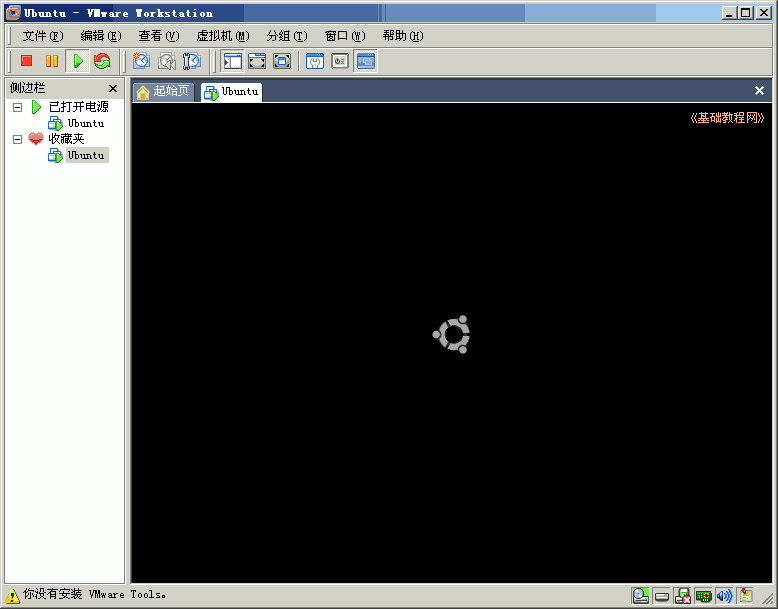
4)进入试用桌面,点“安装”图标;
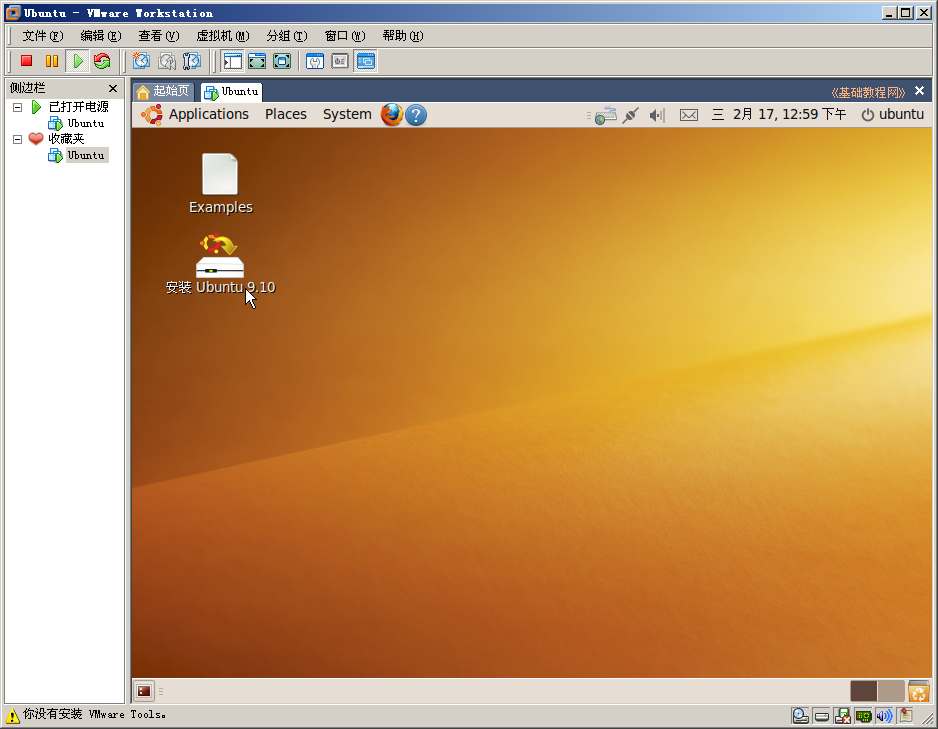
5)点“前进”,这是欢迎;
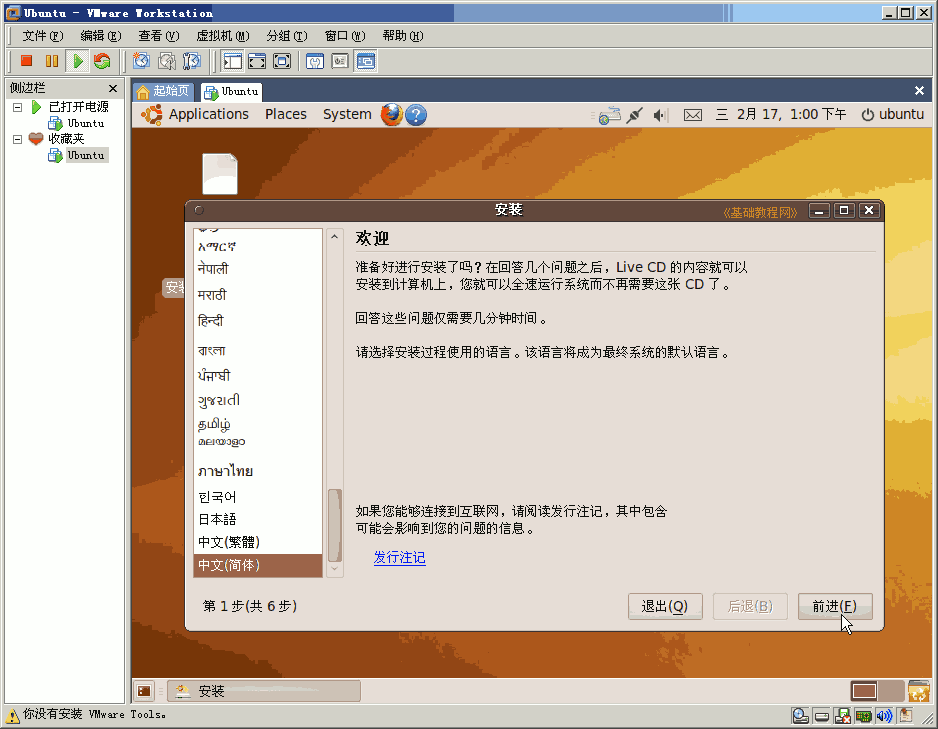
6)点“前进”,这是地区;
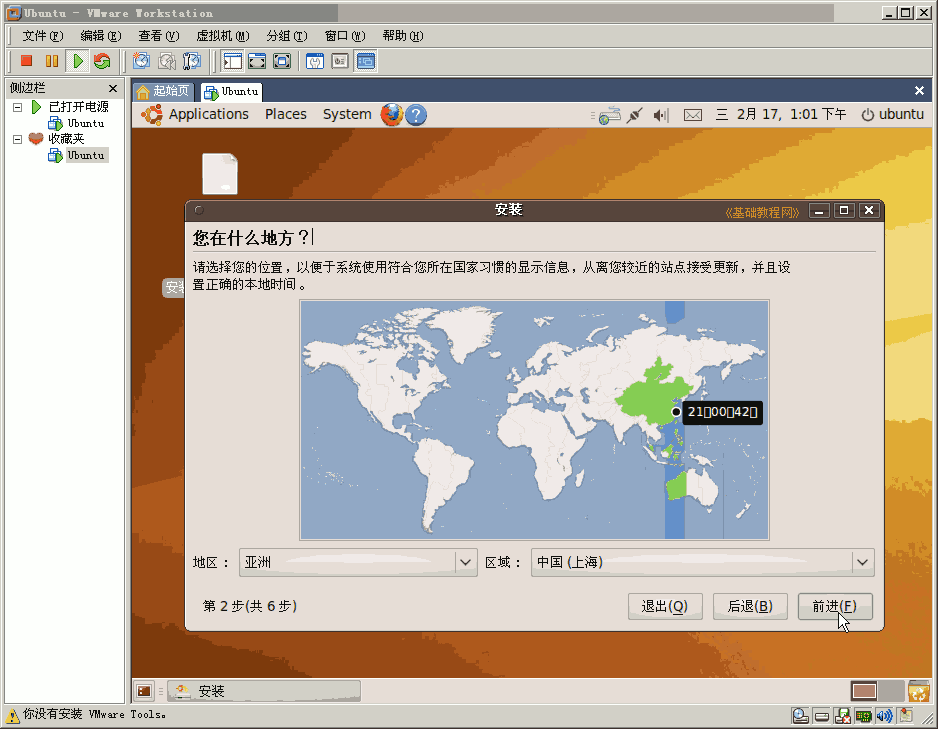
7)点“前进”,这是键盘;
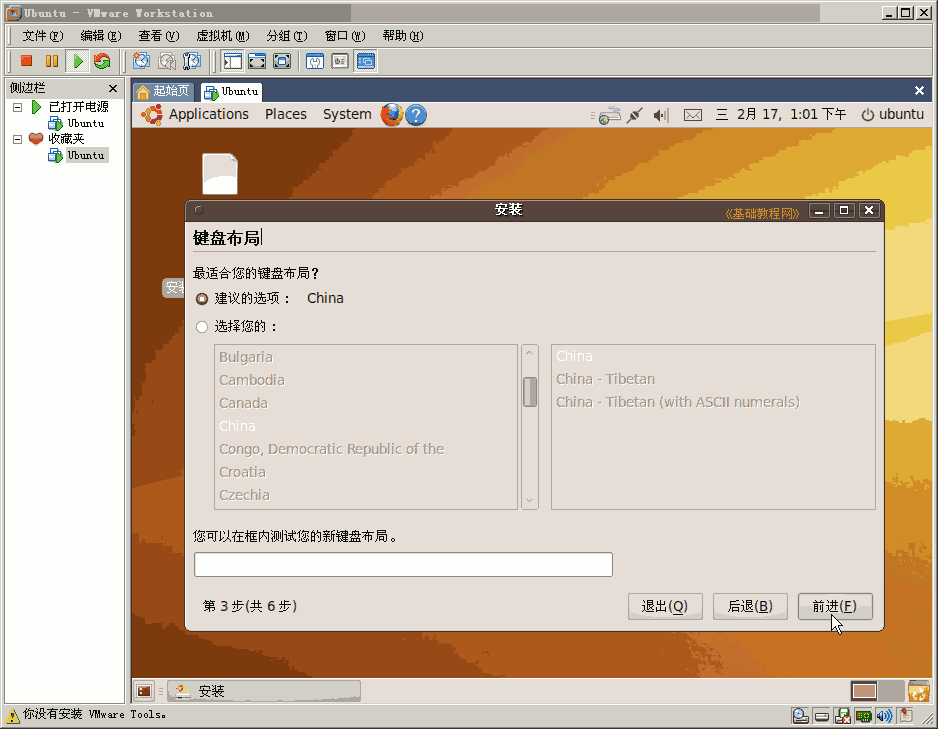
8)分区这儿点“手动”,前进;
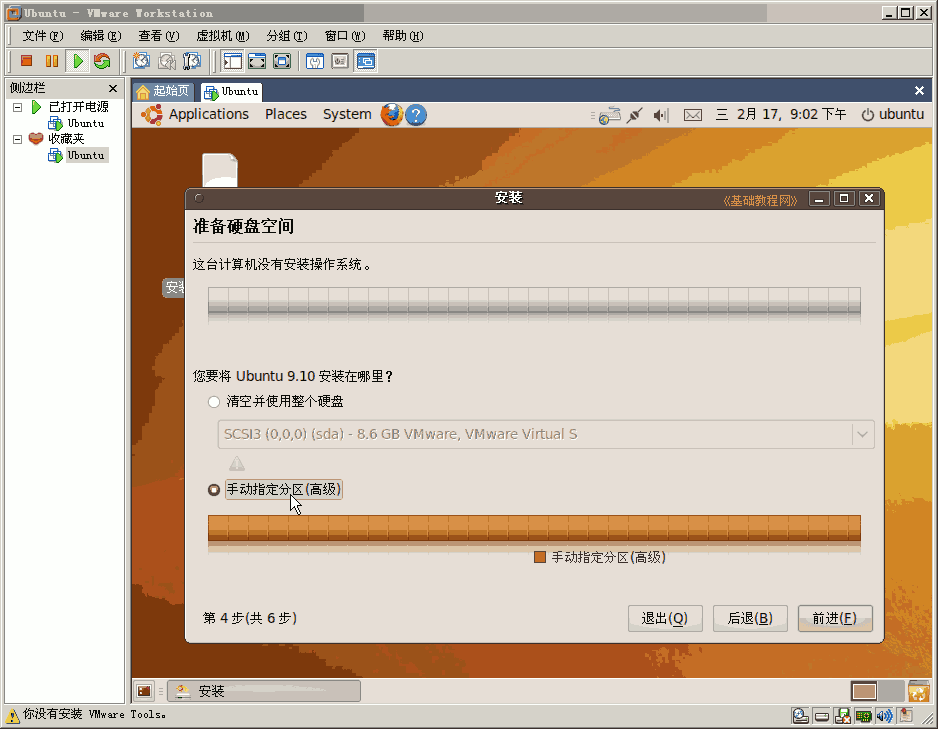
9)点“新建”,空机子空磁盘;
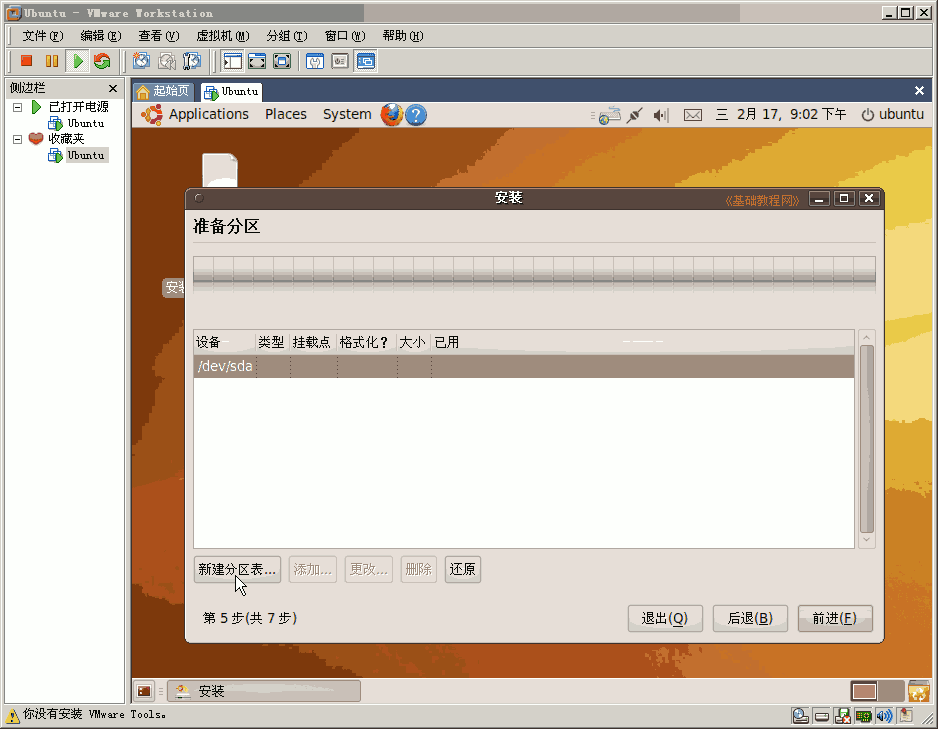
10)点“继续”,这是确认一下;
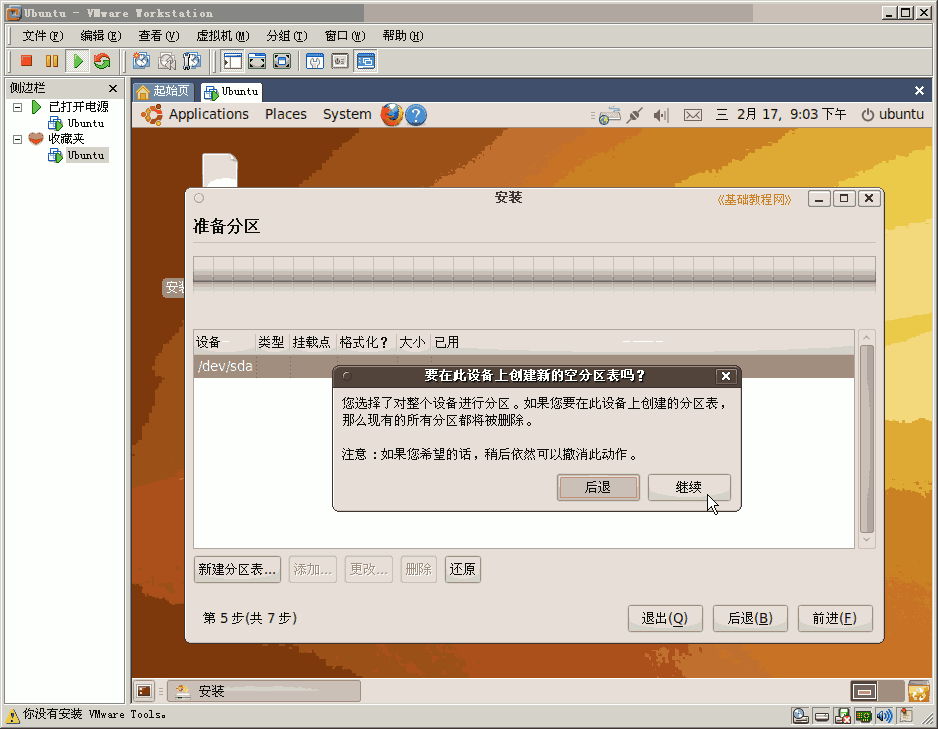
11)点“添加”,这是建立主分区;
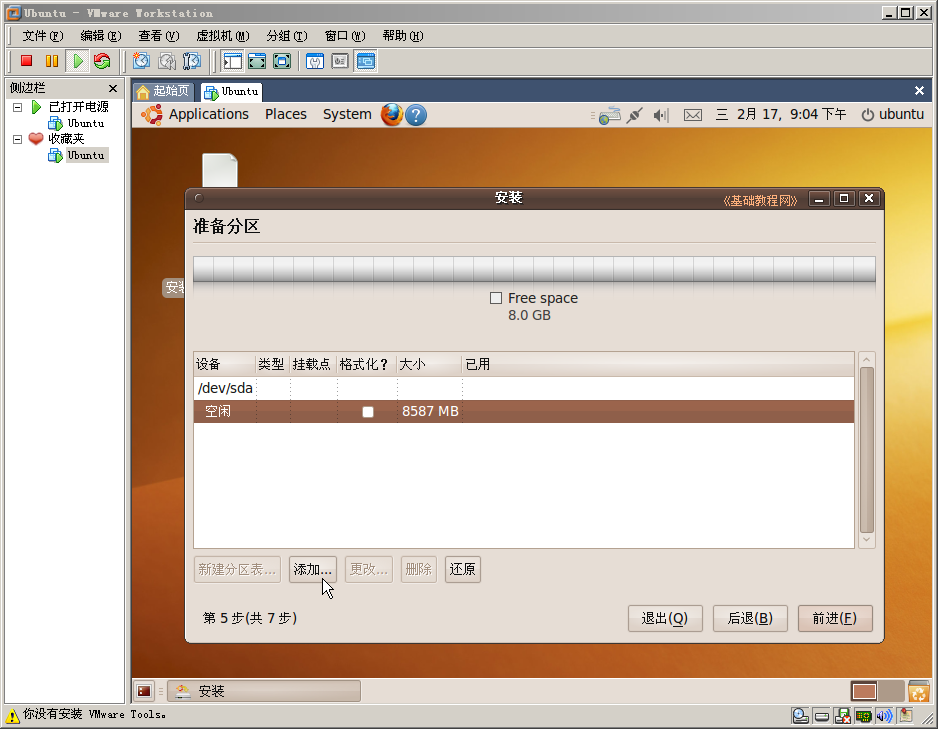
12)新容量7563,留上1024,挂载点选 /
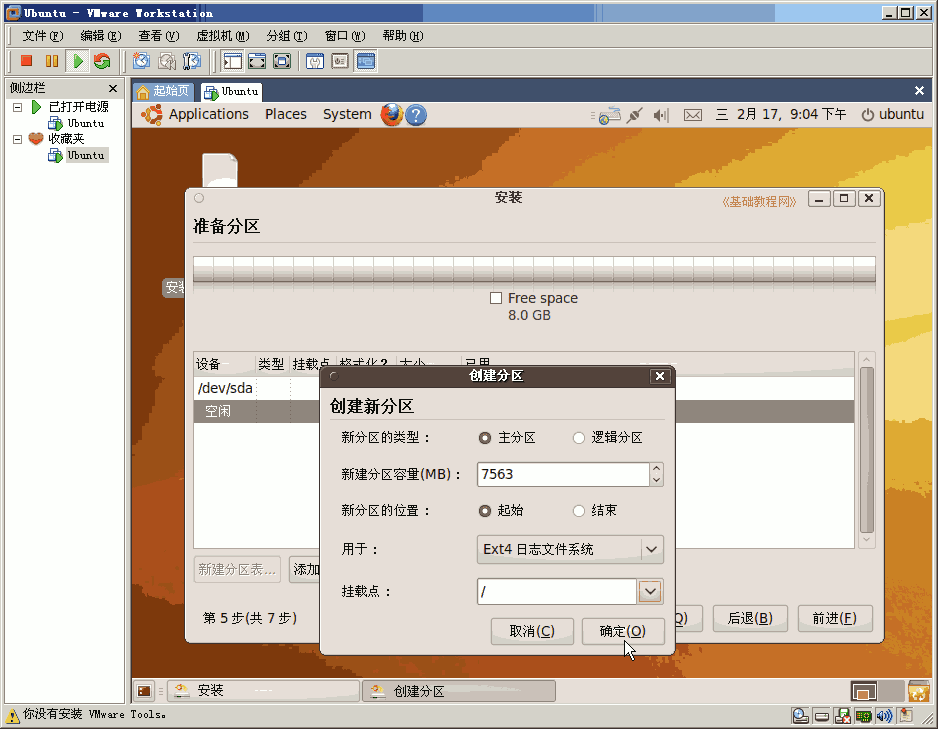
13)回来后再选剩下的,点“添加”,这次挂载点选 交换空间;
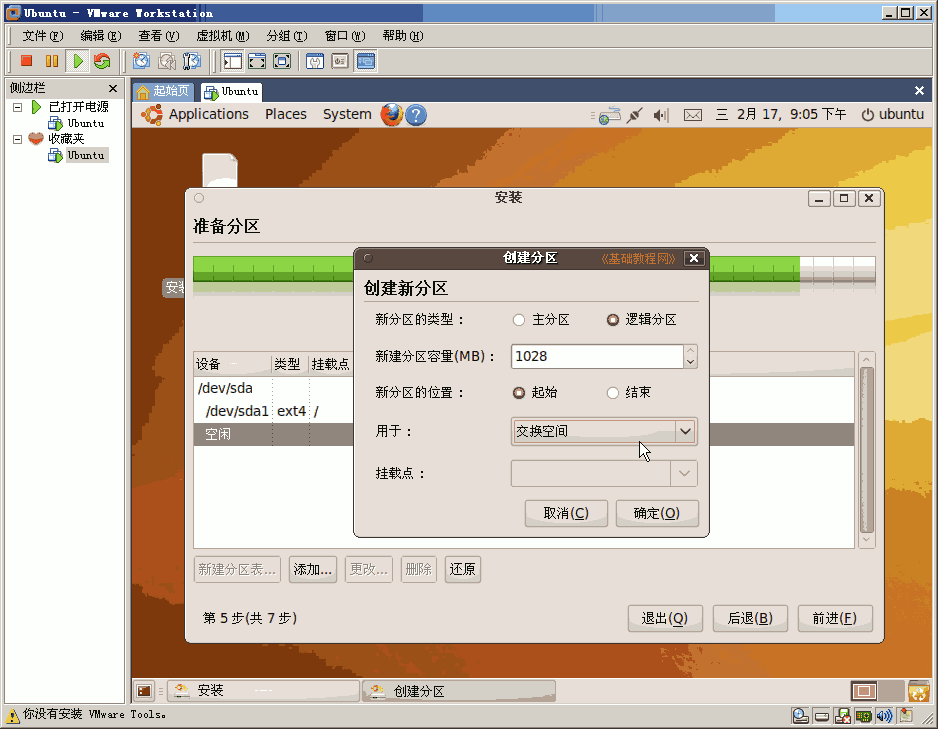
14)回到主窗口,点前进;
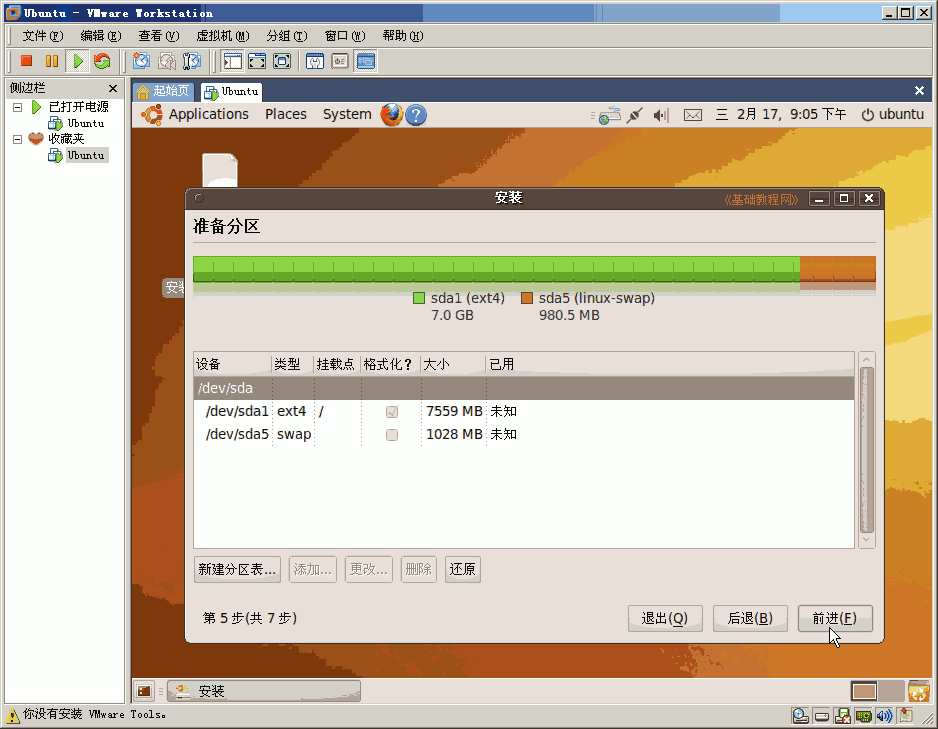
15)输入用户名和密码,前进;

16)点“安装”;
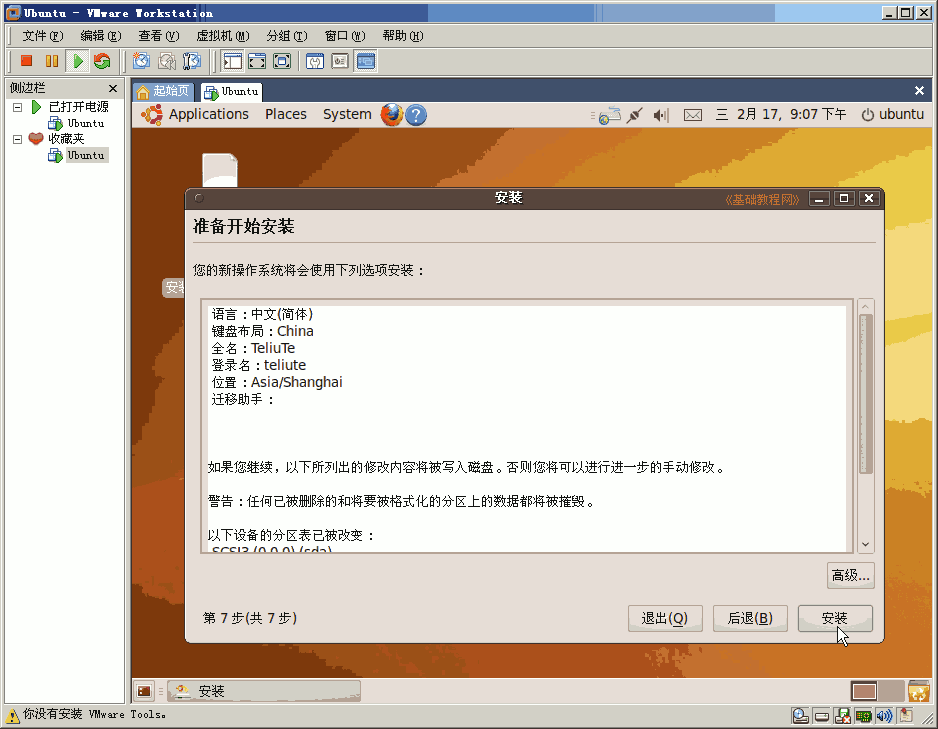
17)安装过程,耐心等待,去喝杯茶吧;
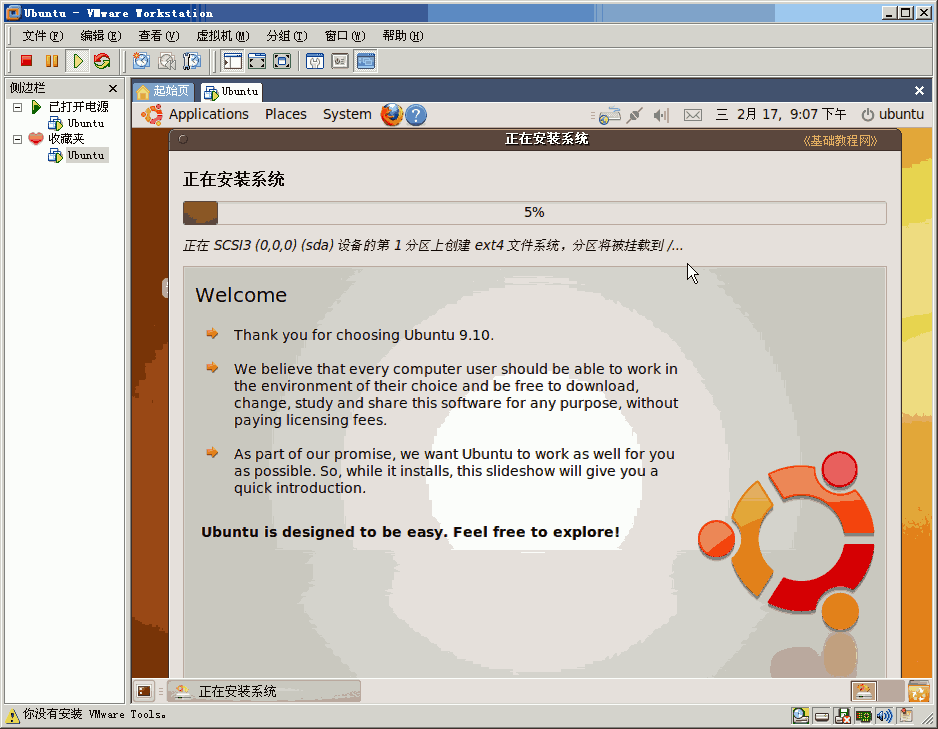
18)点“现在重启”,装好了;
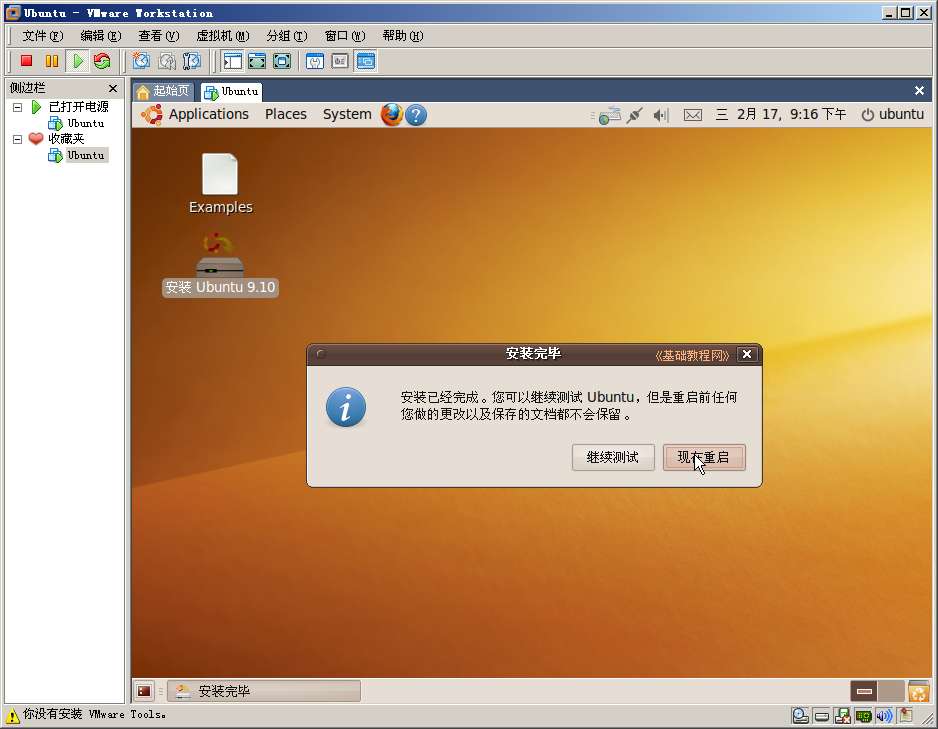
19)出来一个黑屏,按一下回车键(ENTER);
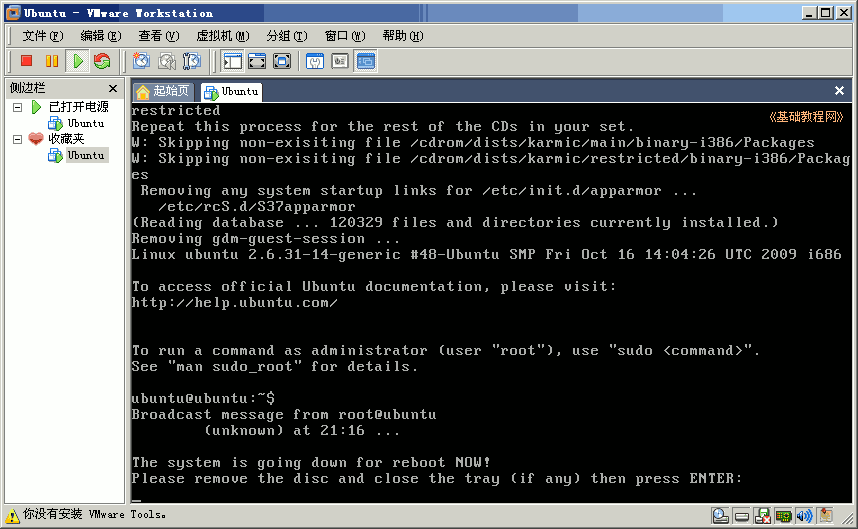
3、源和更新中文包
1)在登录里点一下,输入自己的密码,按回车键;
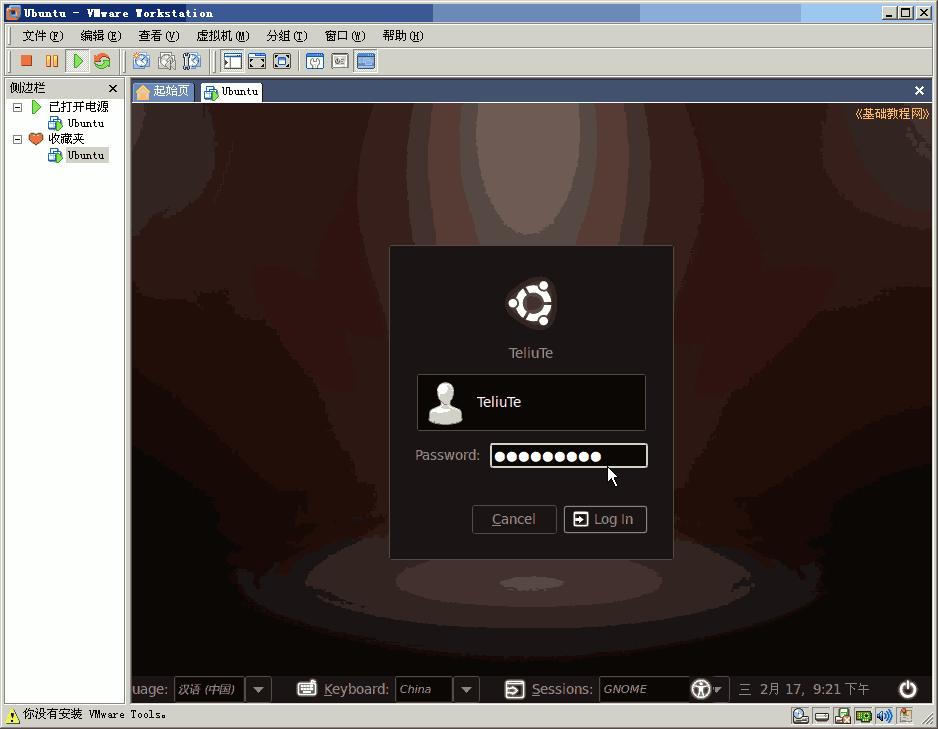
2)进入桌面;

3)点左上角“Applications-Accessories-Terminal”,打开终端;
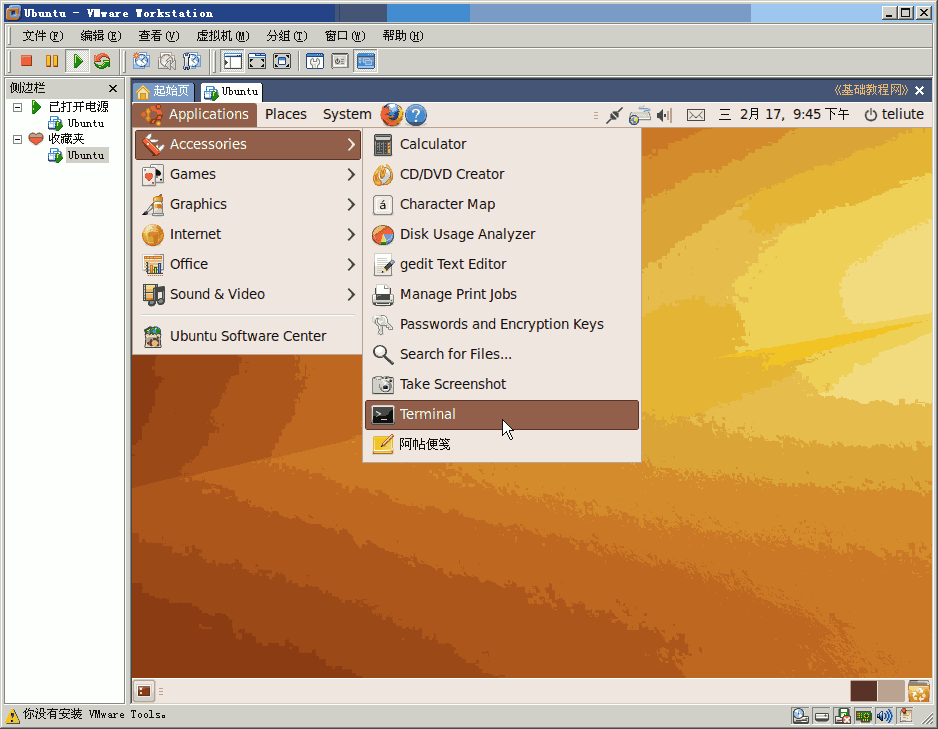
4)依次输入命令,出来的password盲打输入自己的密码按回车键;
sudo cp /etc/apt/sources.list /etc/apt/sources.list_backup
sudo gedit /etc/apt/sources.list
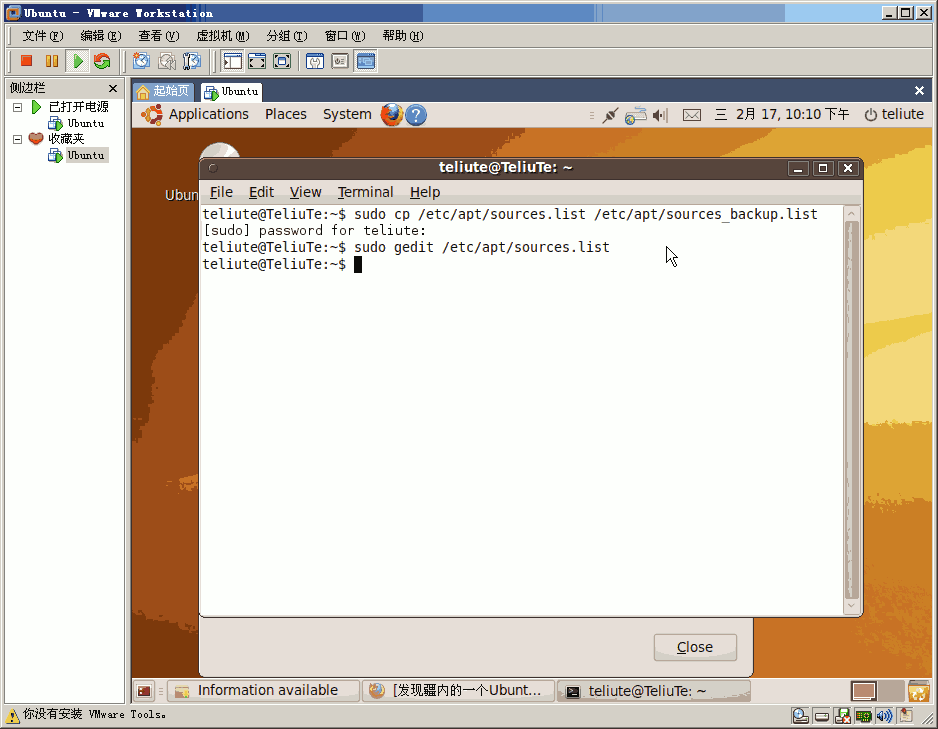
5)在出来的文本编辑器窗口中,先删除所有内容,再复制下面的这一组源进去,保存退出;
deb http://ubuntu910.jiupianzi.com/ubuntu/ karmic main restricted
deb-src http://ubuntu910.jiupianzi.com/ubuntu/ karmic main restricted
deb http://ubuntu910.jiupianzi.com/ubuntu/ karmic-updates main restricted
deb-src http://ubuntu910.jiupianzi.com/ubuntu/ karmic-updates main restricted
deb http://ubuntu910.jiupianzi.com/ubuntu/ karmic universe
deb-src http://ubuntu910.jiupianzi.com/ubuntu/ karmic universe
deb http://ubuntu910.jiupianzi.com/ubuntu/ karmic-updates universe
deb-src http://ubuntu910.jiupianzi.com/ubuntu/ karmic-updates universe
deb http://ubuntu910.jiupianzi.com/ubuntu/ karmic multiverse
deb-src http://ubuntu910.jiupianzi.com/ubuntu/ karmic multiverse
deb http://ubuntu910.jiupianzi.com/ubuntu/ karmic-updates multiverse
deb-src http://ubuntu910.jiupianzi.com/ubuntu/ karmic-updates multiverse

6)再输入 sudo apt-get update 更新源列表;

7)回到最开头的“不完整语言支持”对话框,如果没了就点上边的菜单“System-Administration-Language Support”,都选择“汉语”,点左下角的“Run this action now”;
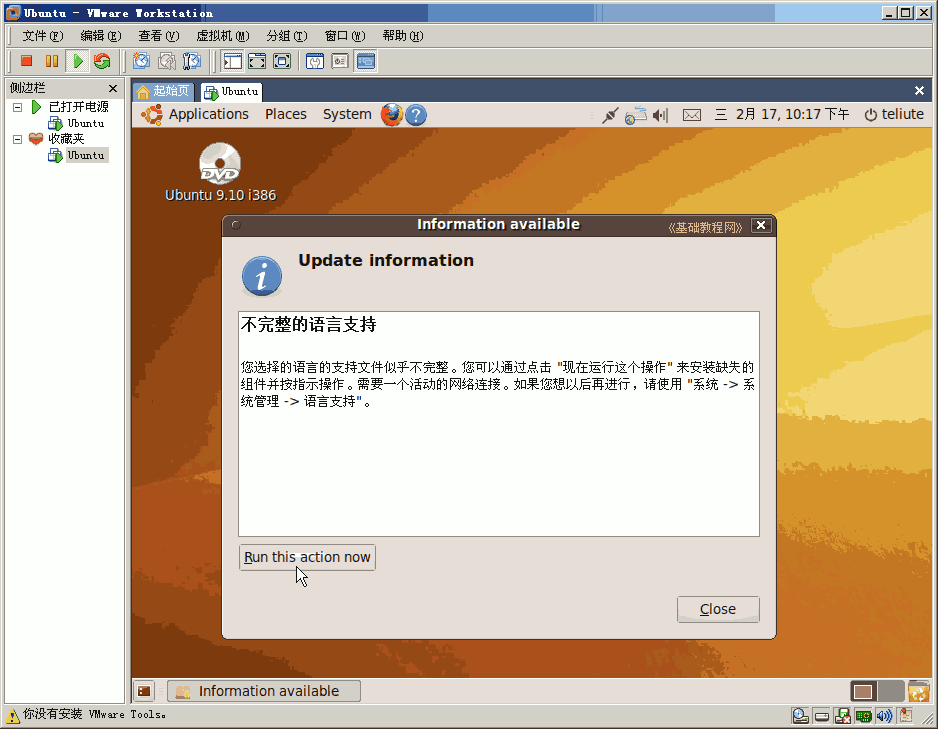
8)在出来的对话框里点“Install”安装;
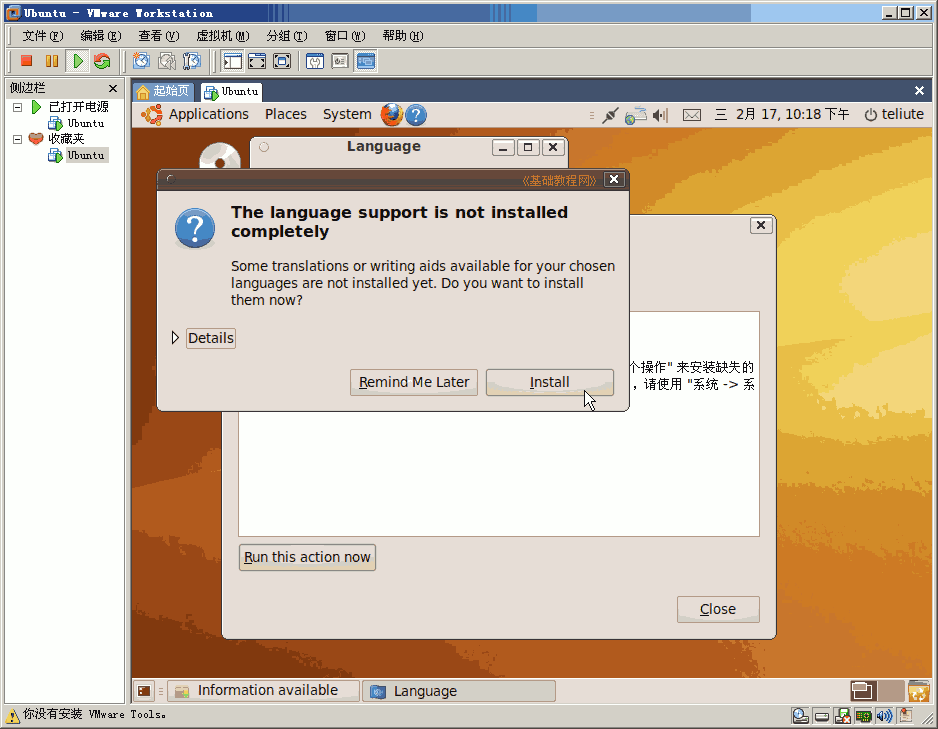
9)输入自己的密码;
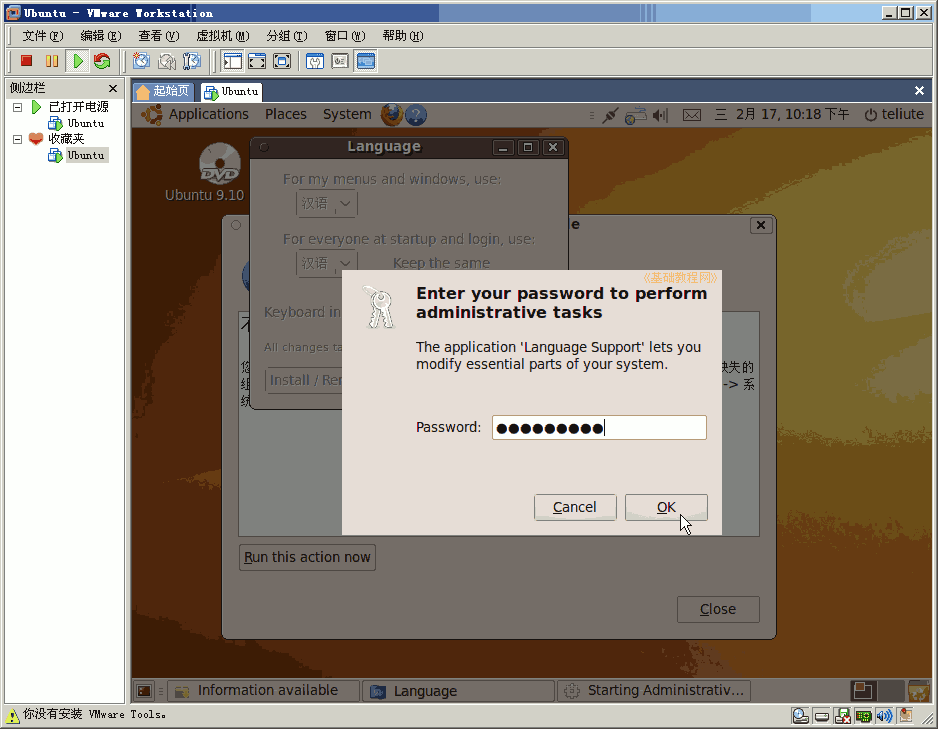
10)然后开始下载和安装;
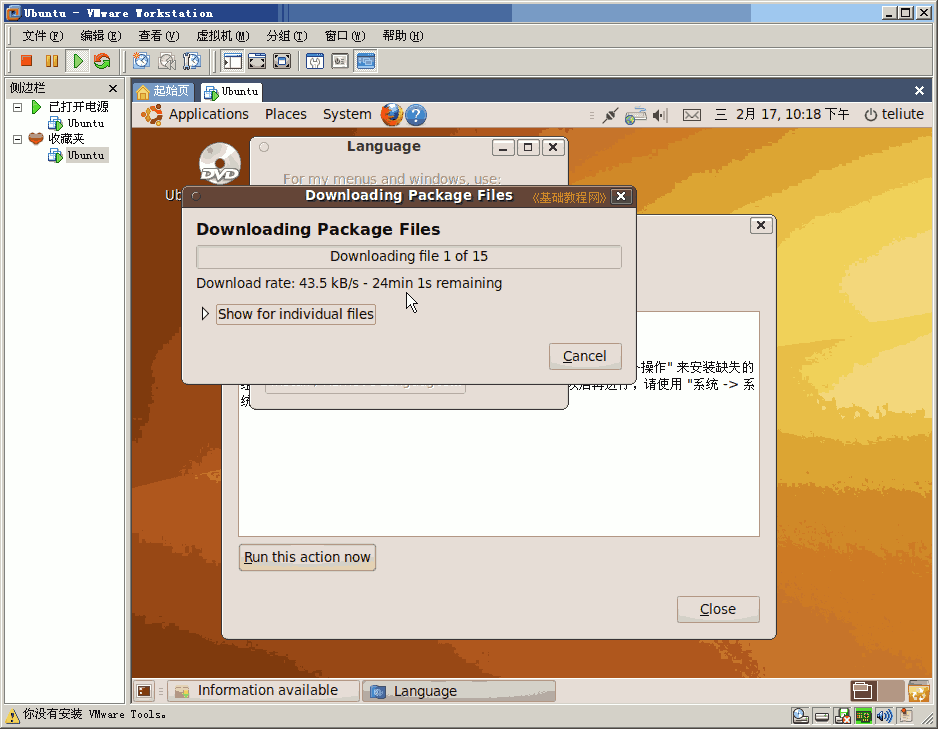
11)完成后点“Close”关闭三个对话框;
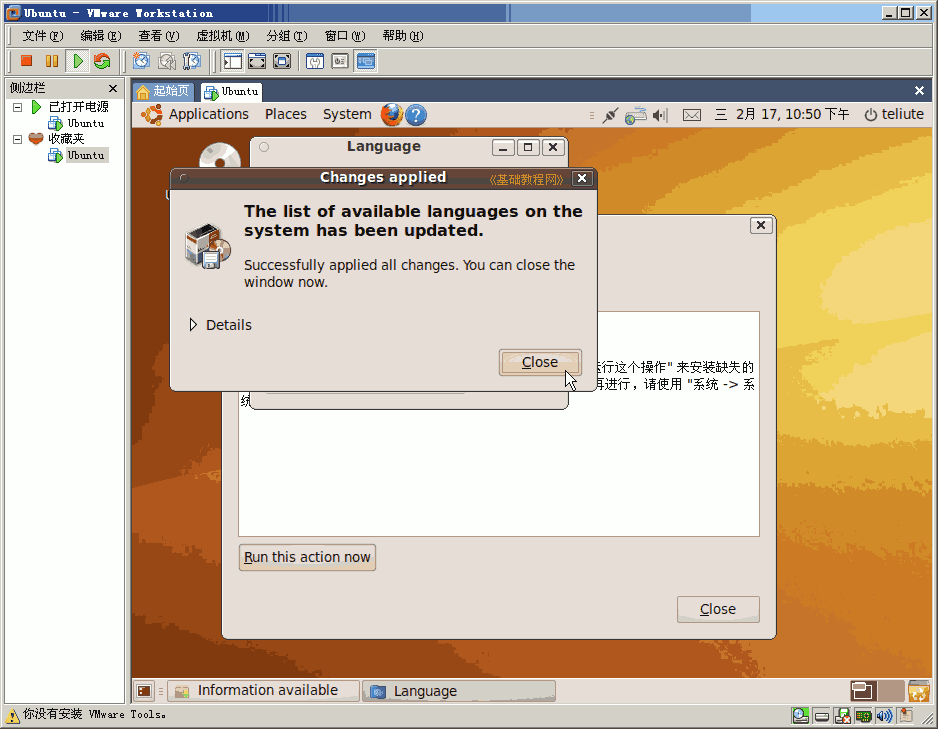
12)点右上角“关机”按钮,选 Restart..重启动就好了;
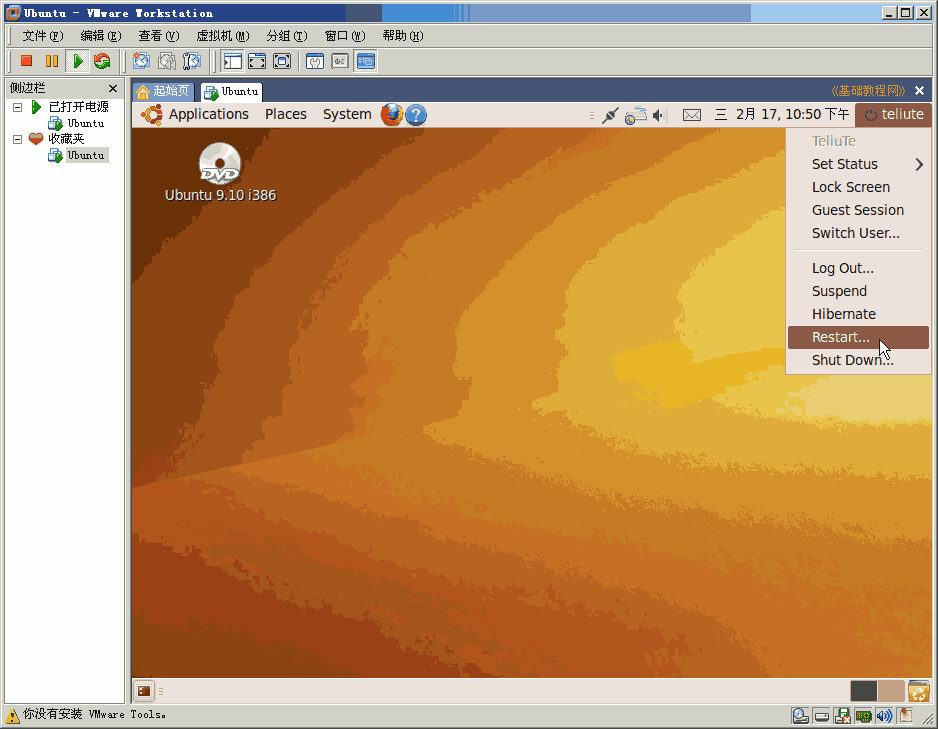
13)点“系统-系统管理-新立得软件包-搜索-标记-应用”,可以安装所需的软件包;

14)也可以双击一个deb包来安装;
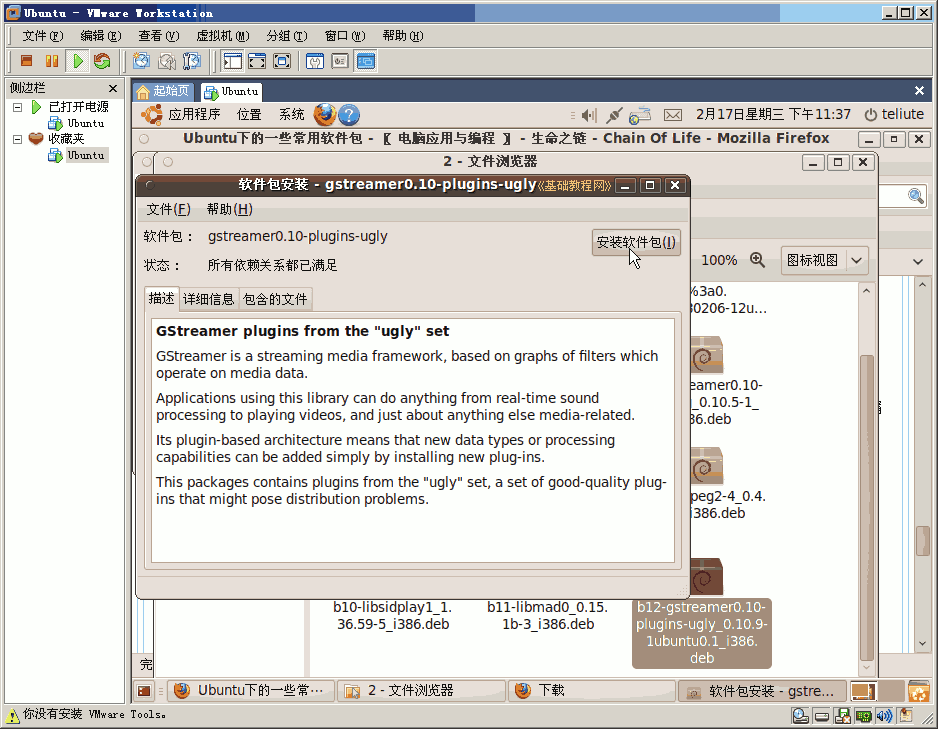
本节学习了在VMware中安装Ubuntu的基本操作,如果你成功地完成了练习,请继续学习下一课内容;


