下一课Ubuntu8.10 系统Ubuntu9.04 系统Ubuntu跟网络密切相联系,许多应用程序都是从网络中获得,也可以用DVD光盘安装,下面我们来看一个练习;
1、连接网络
1)在上边面板条上点系统菜单“System-系统管理-网络”,出来一个网络面板;
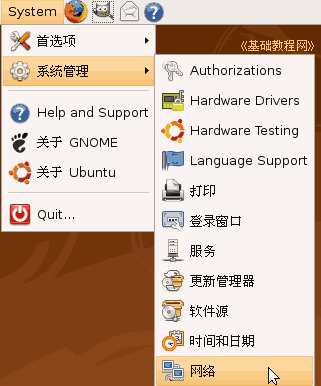
2)在面板下面点“Unlock”按钮,在出来的密码框中输入自己的密码,然后点右下角的Authen按钮解锁;

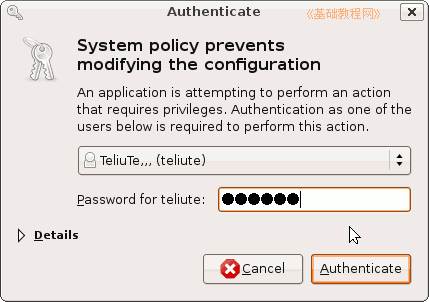
3)对于局域网上网或路由器上网,点第一个Wired connection(有线连接),如果是用ADSL宽带猫上网,则选下面的Point to point connection(点对点),
然后点右边的“Properties”属性按钮;
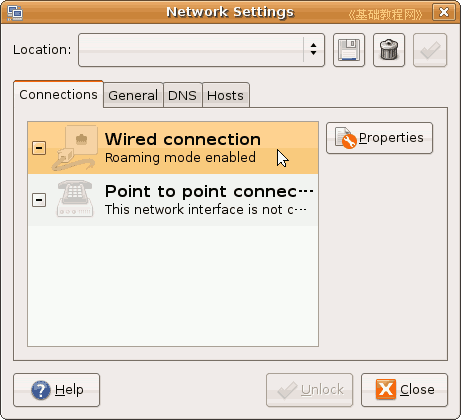
4)对于局域网上网,去掉上面的勾,点第一个下拉框,选择static IP adress,静态IP地址,
在下面的第一行输入本地IP地址,如192.168.1.250,第二行点一下自动输入子网掩码255.255.255.0,第三行输入网关192.168.1.1
这些可以问问管理员,或者自己查一下WinXP里的;
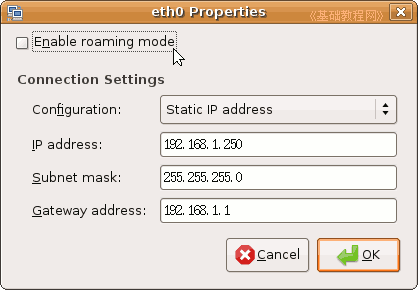 5)点下边绿色的OK按钮,回到前面的面板,再点上边的“DNS”标签,
5)点下边绿色的OK按钮,回到前面的面板,再点上边的“DNS”标签,
在DNS面板里,点两下第一行,出来一闪一闪的光标,输入自己的DNS地址,输完按一下回车键,这可以从上网提供商那儿询问,或自己查一下本地区的域名解析服务器;
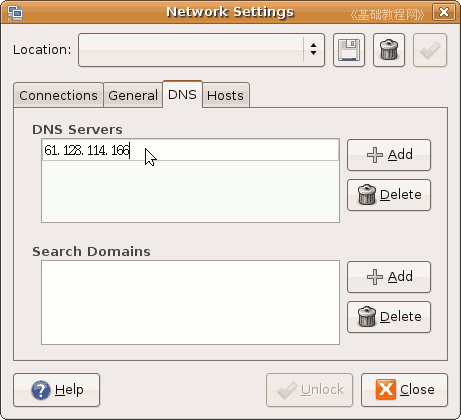
3)点“close”关闭按钮,就设置好了,试试如果还不能上网,就重启动一下,
如果是ADSL宽带猫上网,选选第二个以后,也点右边的“Properties”属性按钮,打勾第一行“Enable this connection”先,然后下面选 PPPoE,下面的文本框里输入帐号和密码;
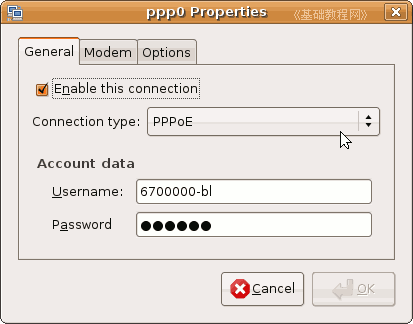
4)再点上边第二个Modem标签,在中间列表框点一下,选eth0;
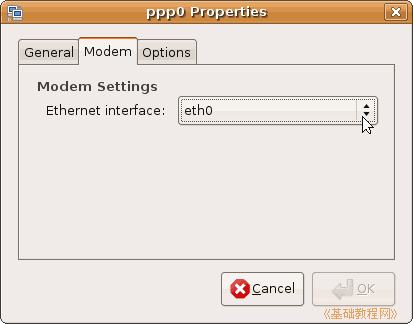
5)再点上边的“Options”选项面板,把里面的几个勾都打上;
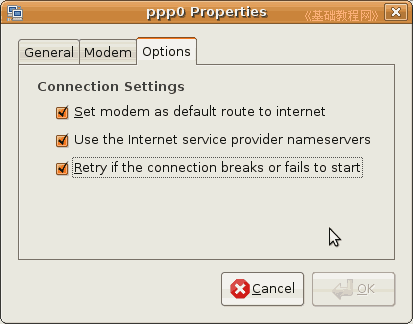
2、常见问题
1)如果设置好以后还不能上网,则重新回去检查一下,局域网的IP地址、网关、DNS,
宽带猫检查帐号、密码,以及Option里的几个打勾,试试重启动一下;
2)如果检查后仍然不行,则可以使用终端命令;
点上边面板条左上角的“应用程序”菜单“Applications-附件-终端”命令,出来一个命令窗口;
3)对于局域网上网,输入命令 sudo ifconfig eth0 192.168.1.250 netmask 255.255.255.0
然后按一下回车键,先输入密码,输的时候看不到,输完按一下回车键,
再输入命令 sudo route add default gw 192.168.1.1 然后按一下回车键;
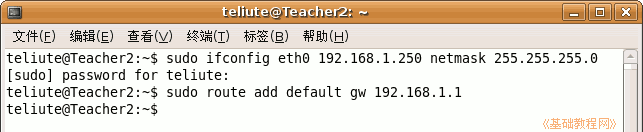
注意,输入的命令是从 $ 符号后面开始的,输入的密码不会显示,输完按回车键即可;
4)对于ADSL宽带猫上网,输入命令 sudo pppoeconf 然后按一下回车键,同样先要输入密码,输完按一下回车键;
看清楚提示,选“是”一步一步往下走,到ADSL用户名那儿注意,输入自己的帐号和密码,如果有原来的User用户,删除了它,更多方法可以在网上搜索一下;
Ubuntu 8.10系统的联网设置,请参阅第13课第4条:Ubuntu8.10安装
Ubuntu 9.04系统的联网设置,请参阅第15课第3条:Ubuntu9.04安装
本节学习了在Ubuntu系统中,连接上网的基本方法,如果你成功地完成了练习,请继续学习下一课内容;


