下一课UEFI 可以识别FAT32分区中的efi文件,一般用GPT硬盘分区表,系统第一个分区格式化为 FAT32 efi 分区,存放系统引导项,操作中注意细心,下面来看一个练习;
1、准备分区
1)先备份,在Windows 系统下,使用其他辅助工具,或者进到磁盘管理中,给efi分区分配一个盘符,然后就可以打开,复制出里面的文件,然后再关闭盘符;
详细参阅:http://jiaocheng.chazidian.com/jichu165/
2)准备存放安装镜像的FAT32分区,5G大小,再准备一个10G左右的空闲分区,作为要安装的系统分区,在 Ubuntu 的 gparted 里可以查得分区号是sda5;

3)将下载的Ubuntu14.04镜像文件,复制到FAT32分区中,用压缩软件7-zip或WinRAR等打开镜像文件,将其中的boot文件夹、EFI文件夹解压到FAT32分区中;
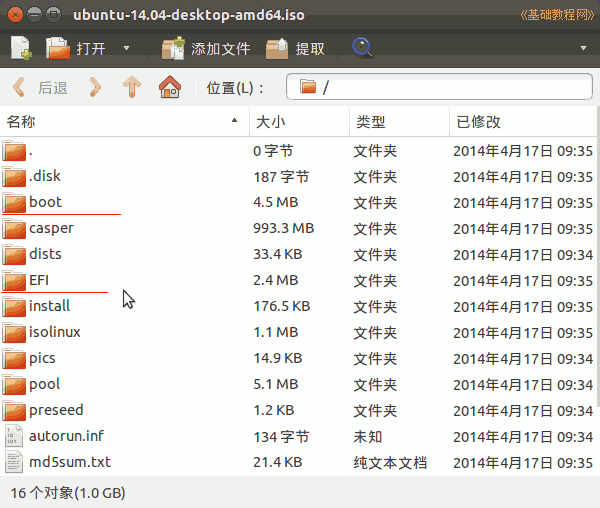
4)再打开casper文件夹,将其中的 initrd.lz 和 vmlinuz.efi 也解压到FAT32分区中;
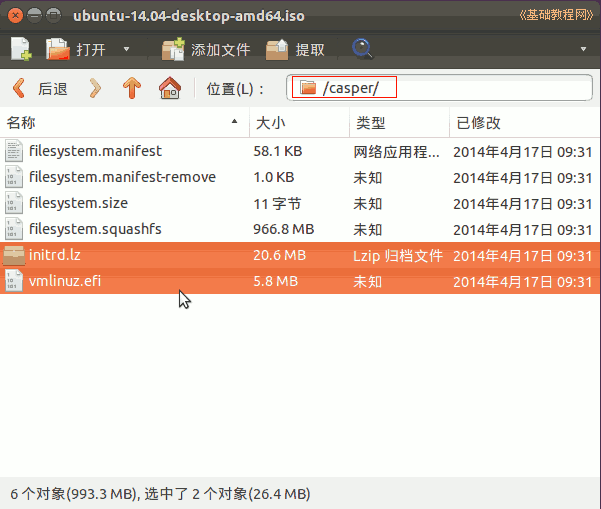
5)最终5G的FAT32分区中有两个文件夹、三个文件在里面,仔细检查一下;

6)boot/grub/文件夹里的grub.cfg还要修改一下,我们需要查出FAT32分区的序号,接着下面的步骤;
2、启动 EFI SHell
1)重启动计算机,开机时按F12(或F2,或Del键),进入BIOS设置,找到boot或startup菜单项,点击进入,如果可以将语言设为中文,
Win8需要关闭快速启动,关闭安全启动,请咨询系统或计算机提供商获得详细操作步骤;
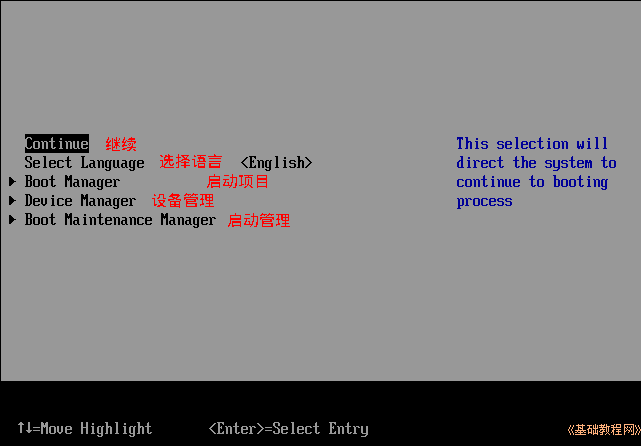
2)找到 Boot Manager 点击或按回车进入,在这里可以直接选择要启动的项;
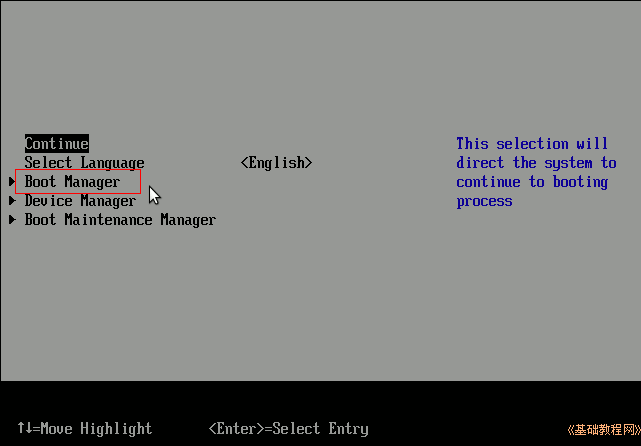
3)找到 EFI Internal Shell 点击启动,如果按F12可以看到也可以直接启动它;
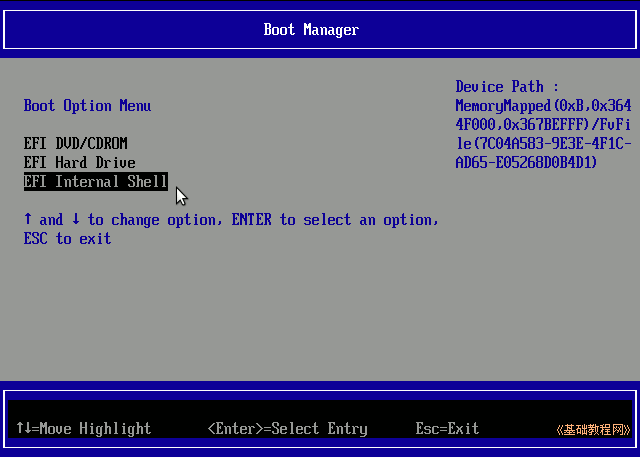
4)如果首页找不到 Boot Manager,那么就点击进入 Boot Maintenance Manager 菜单项;
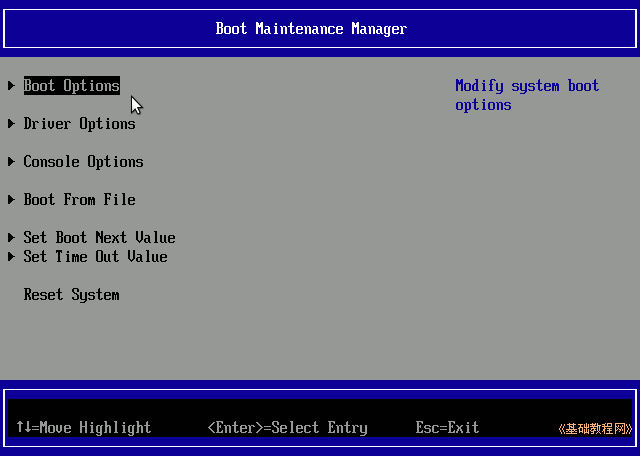
5)在 Boot Maintenance Manager 中,点击进入 Boot Option,再点击 Change Boot Order,更改启动顺序;
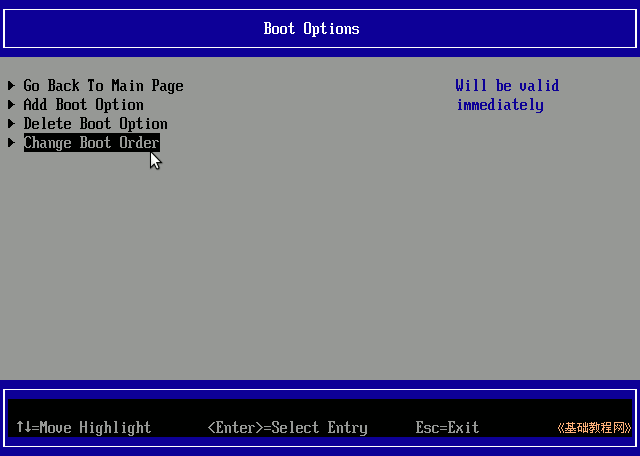
6)进入排序界面后,按回车键调出蓝色排序框,再按减号键,将 DVD 和 Hard 排到下边,让 EFI Shell 排到最上边,按回车确认;
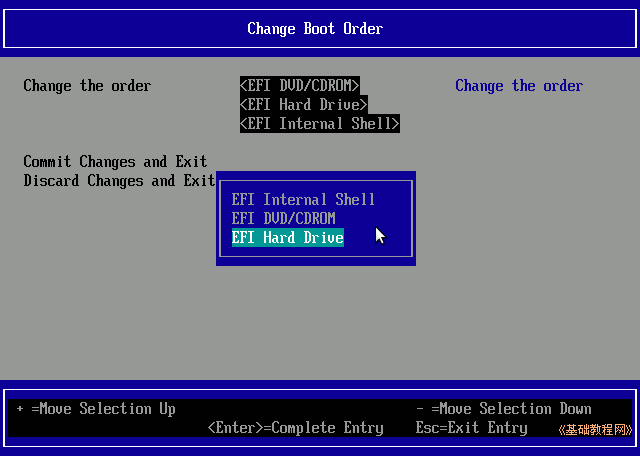
7)点击 Commit Chanages and Exit,保存并退出;

8)返回到首页后,点 Continue 开始启动,或者点Save and Exit 退出 BIOS 设置,开始启动计算机;
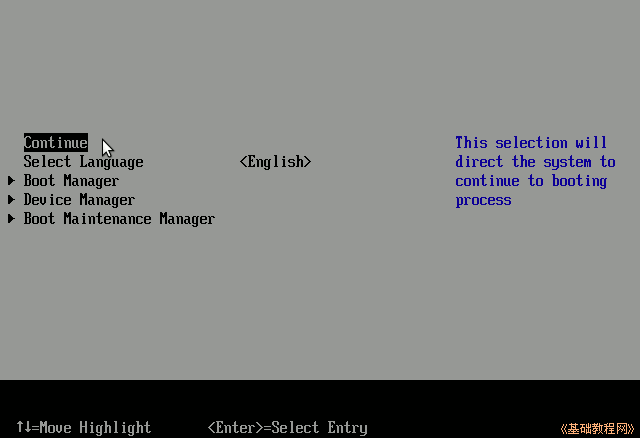
3、查找FAT32分区号,修改/boot/grub/grub.cfg
如果在1.2里已经查出了FAT32的分区号,可以直接修改分区里面 /boot/grub/grub.cfg 文件;
1)成功启动 EFL Shell 会列出所有设备,前面标有FS的是可启动的,找出5G的FAT32分区号,一般是第二个FS1,其中HD表示硬盘,DVD表示光盘,USB表示U盘;
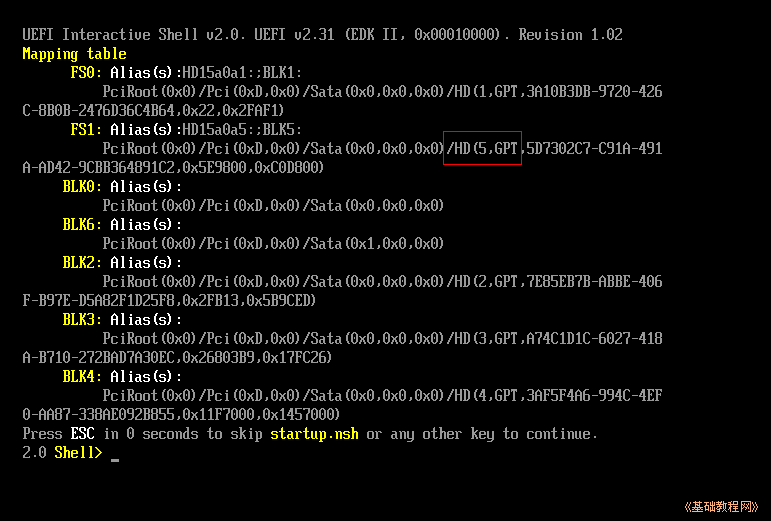
2)输入exit退出或者按Ctrl+Alt+Del重启计算机,进入原来的系统或Live CD系统中,
打开5G的FAT32分区,依次打开 boot、grub 文件夹找到grub.cfg文件,用记事本或文本编辑器打开;
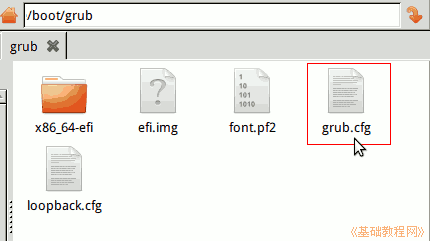
3)前面的内容不要动,找到 menuentry 开头的四段,把它们都删除了,换成下面的内容,
第二行后面的数字换成自己查出来的,第三、四行中的镜像文件名改成对应的,本课文件夹中有这个grub.cfg 文件(点右键,选“目标另存为”);
menuentry "Install Ubuntu" {
set root=(hd0,gpt5)
loopback loop /ubuntu-14.04-desktop-amd64.iso
linux (loop)/casper/vmlinuz.efi persistent boot=casper iso-scan/filename="/ubuntu-14.04-desktop-amd64.iso" quiet splash ro locale=zh_CN.UTF-8 noprompt --
initrd (loop)/casper/initrd.lz
}
4)保存退出,重新启动计算机,启动到 EFI Shell 命令行界面;
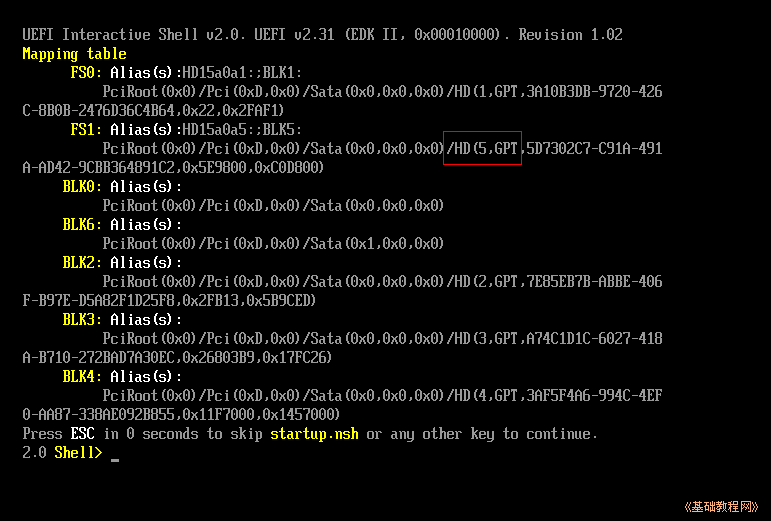
4、硬盘启动
1)进到 EFI Shell 后,输入5G FAT32分区前面的fs号,这里是 FS1:(fs1冒号),输入下面的命令后按回车键
fs1:
2)这时前面的提示符变成了黄色的FS1:>,再接着输入 cd efiboot(依次输入字母 cd 空格,斜杠,字母efi,斜杠,boot,按回车键),
输入一个字母后按一下Tab键可以自动补全;
cd efiboot
3)这时前面的提示符变成了黄色的FS1:EFIBOOT>,再接着输入 bootx64.efi,按回车键启动系统(输入字母b后按一下Tab键,自动补全输入);
bootx64.efi
4)这三行命令是切换到FAT32分区的 /EFI/BOOT 文件夹中,然后运行里面的 BOOTx64.EFI 文件,每个命令后面都要按一下回车键,如下图所示;
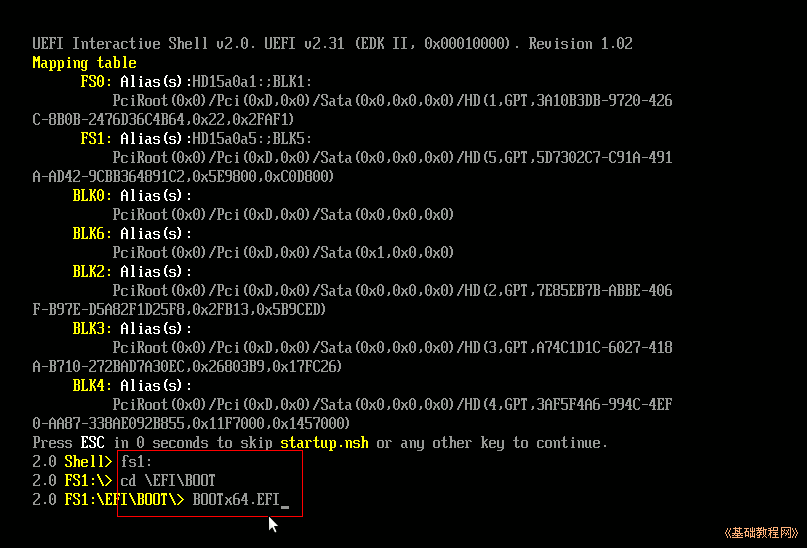
5)按回车后进入Grub引导菜单,默认选中了第一项“Install Ubuntu”,按回车键继续;

6)按回车键后开始引导 Ubuntu 系统;
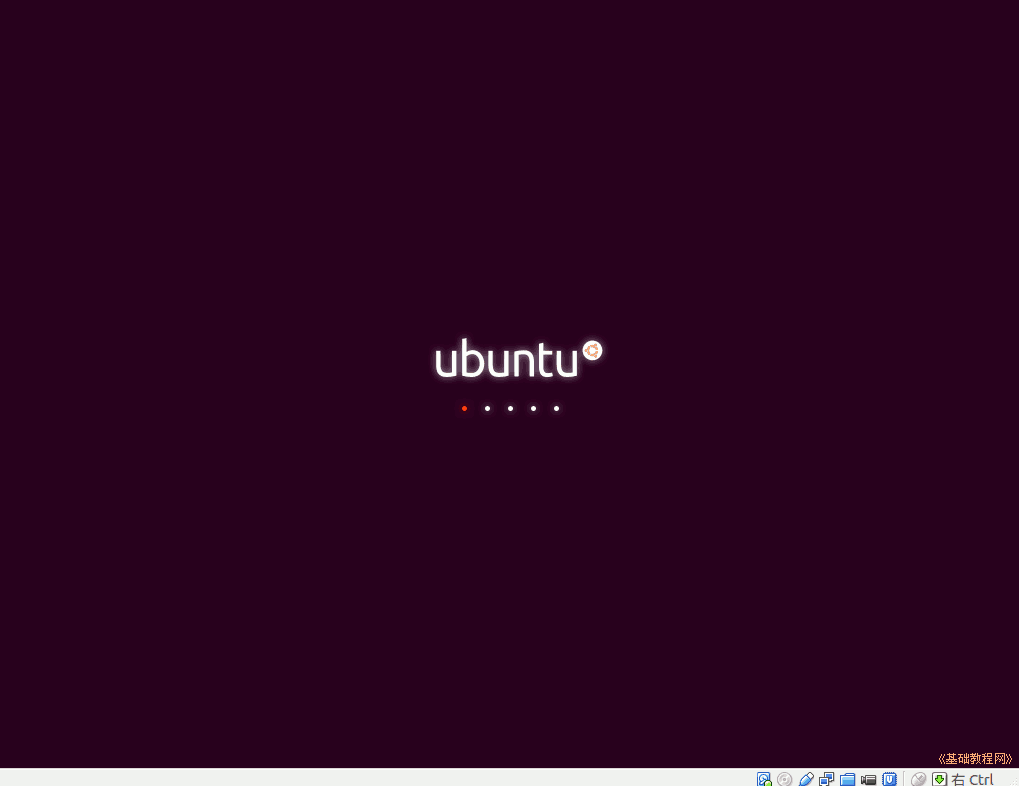
7)等一会就进入一个桌面,这就是试用的 live cd 桌面,桌面左上边有有两个图标,右上角是“关机”按钮;
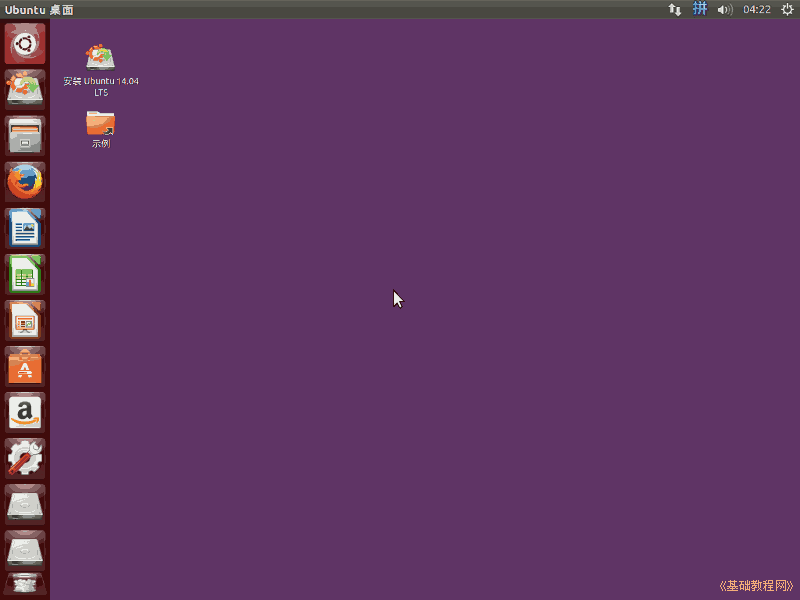
8)对于硬盘安装,点一下左上角的圆圈按钮,稍等在旁边出来的文本框中输入字母 ter 然后点击下边出来的终端图标,
如果出来中文,点一下输入条上的“中”变成“英”,拖到一边即可;
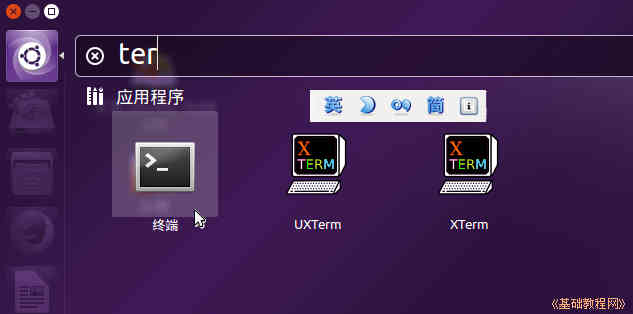
9)输入命令 sudo umount -l /isodevice 然后按一下回车键,没什么提示就是成功了,关闭终端;
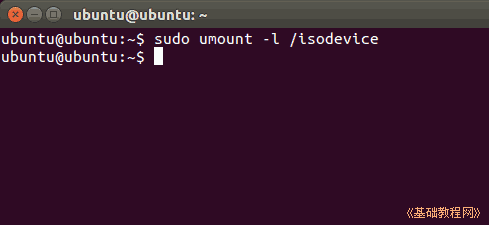
10)点右上角的网络图标,点击把“启用网络”前面的勾去掉,断开网络;
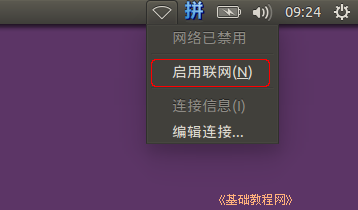
5、安装系统
1)双击桌面“安装Ubuntu14.04 LTS”图标,稍等出来一个“欢迎”面板,左侧应该选中了“中文(简体)”,
如果不是就在左边选中它,然后点右下角“继续”按钮;
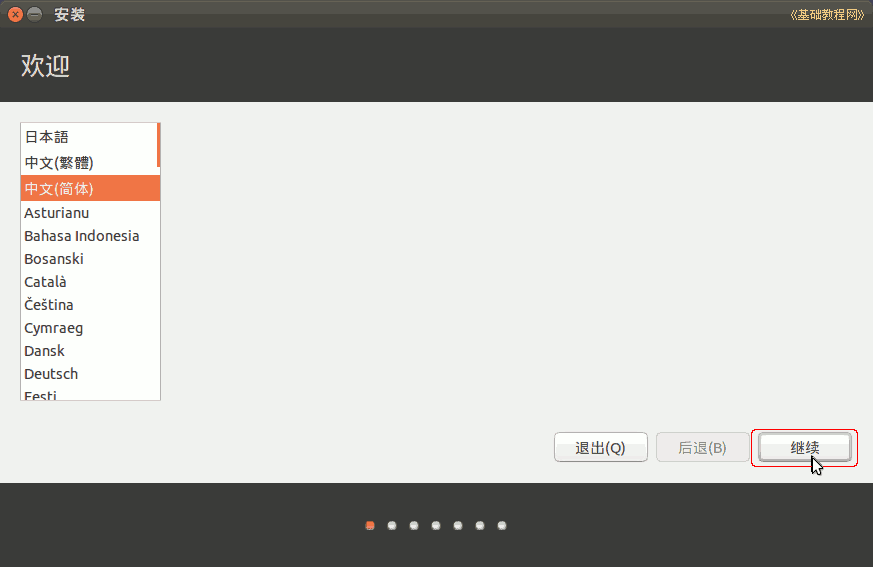
2)第2步是检查准备情况,要求磁盘空间足够,不要连接网络,一般不勾选更新和第三方软件,直接点“继续”按钮;
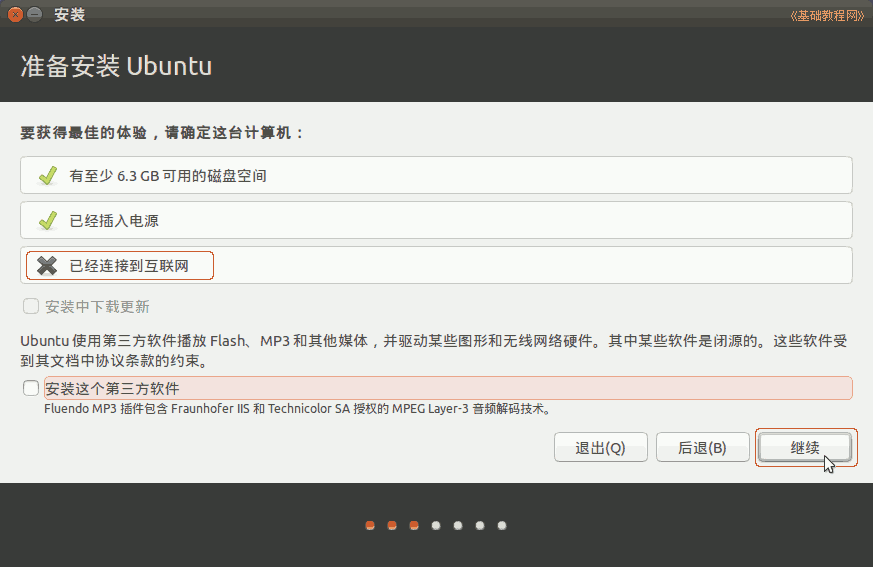
3)接下来第3步是询问安装到哪个分区,选择最下边的“其他选项”,点“继续”按钮;
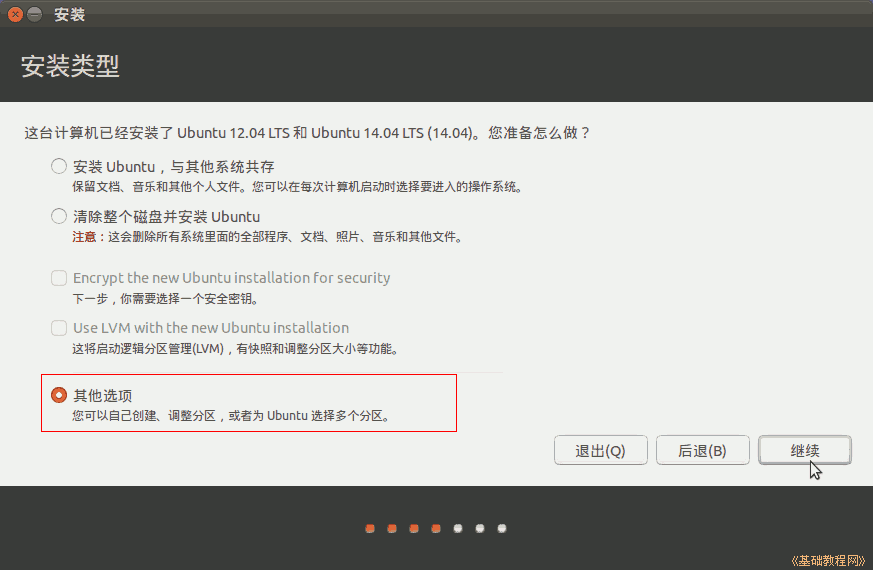
4)接下来出来磁盘分区情况,将要在sda1中存放efi引导文件,在sda4上安装系统,如果要新建分区和转换分区可以参考前面的第7、13、15、16、19课,这儿是安装到之前14.04的Ext4分区上;
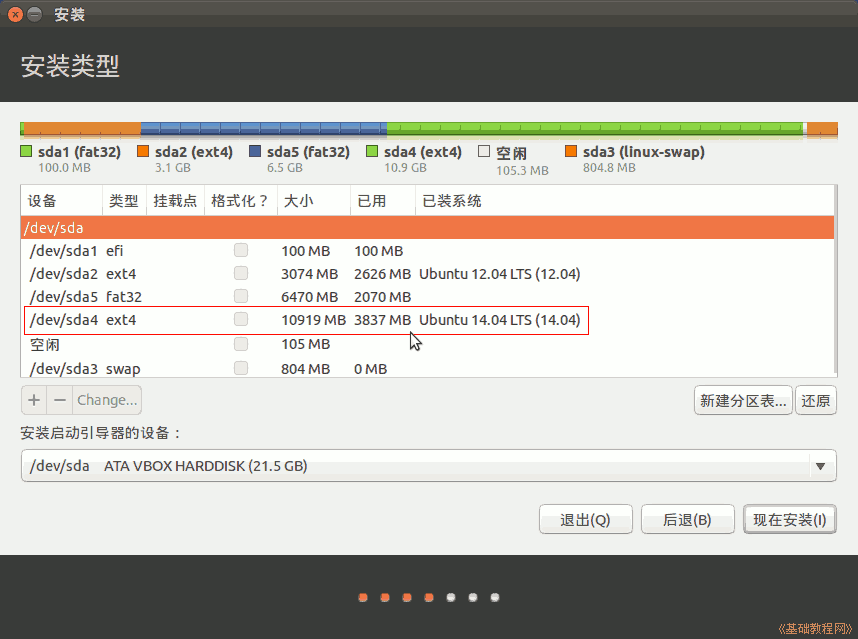
5)点击选中第一个efi分区,从顶部的分区类型和大小已使用情况来判断,一般是第一个主分区,然后点下边的“更改”(Change..) 按钮;
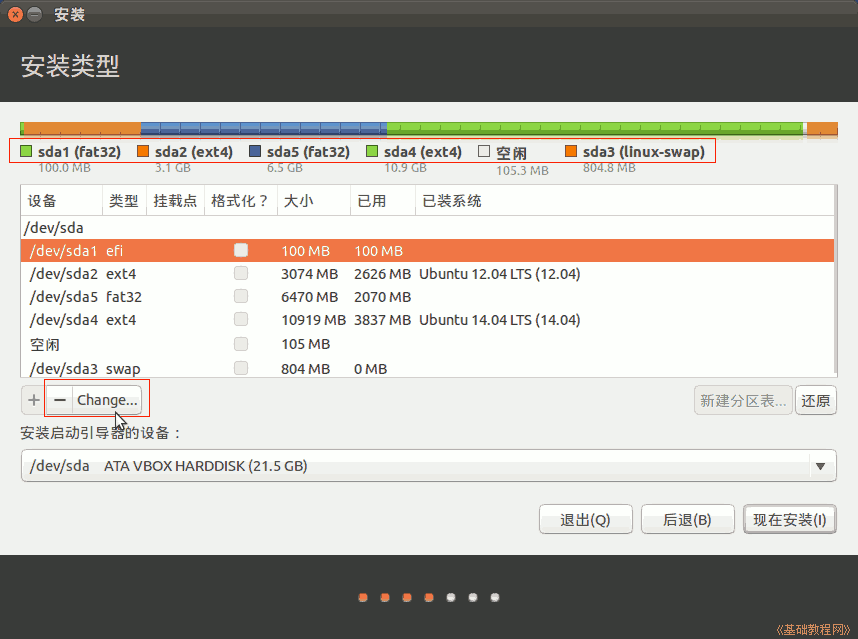
6)在出来的对话框中,设定用于 EFI 启动分区,不打勾“格式化”,点“确定”;

7)点击选中计划要安装系统的分区,可以根据分区类型和大小来确定,然后点下边的“更改”(Change..) 按钮,
在出来的对话框中,设定用于分区的格式Ext4,打勾“格式化”,在“挂载点”右边点一下,选 “/”,点“确定”,
注意,格式化会删除这个分区上的所有文件,请提前备份重要数据;

点“确定”出来提示点继续,回到分区面板,检查一下分区编辑好了,如果还有 /home 分区,按原来的设,一般不打勾“格式化”,只需提前清理里面的配置文件
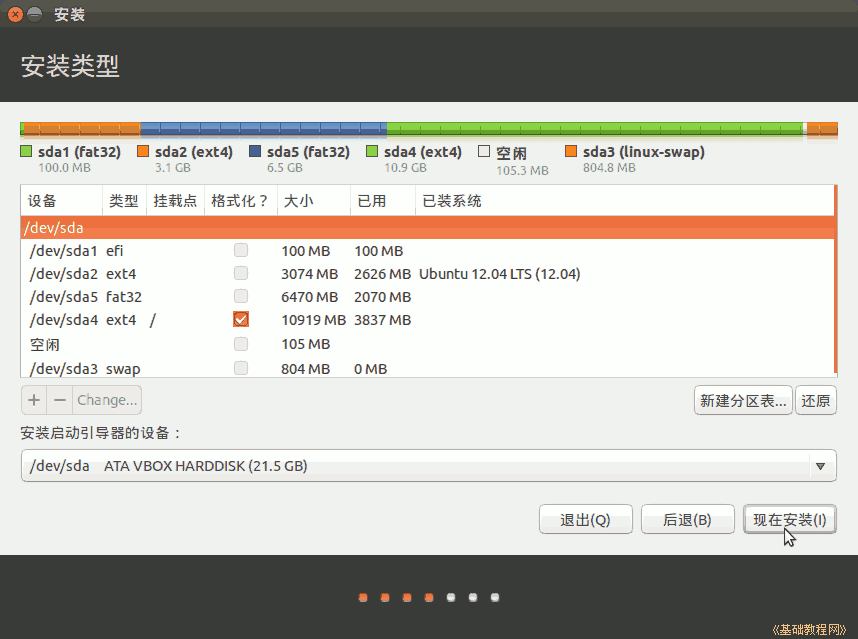
8)检查无误后,点“现在安装”,如果提示没有交换空间,点“继续”,这个是用于休眠的,大小跟内存相同的分区,一般不用它;
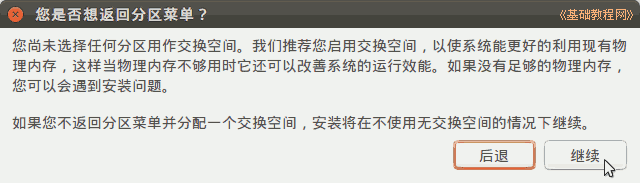
9)然后出来询问地区,点“继续”即可,或者在地图上找找自己所在的地区,这时已经开始安装了;
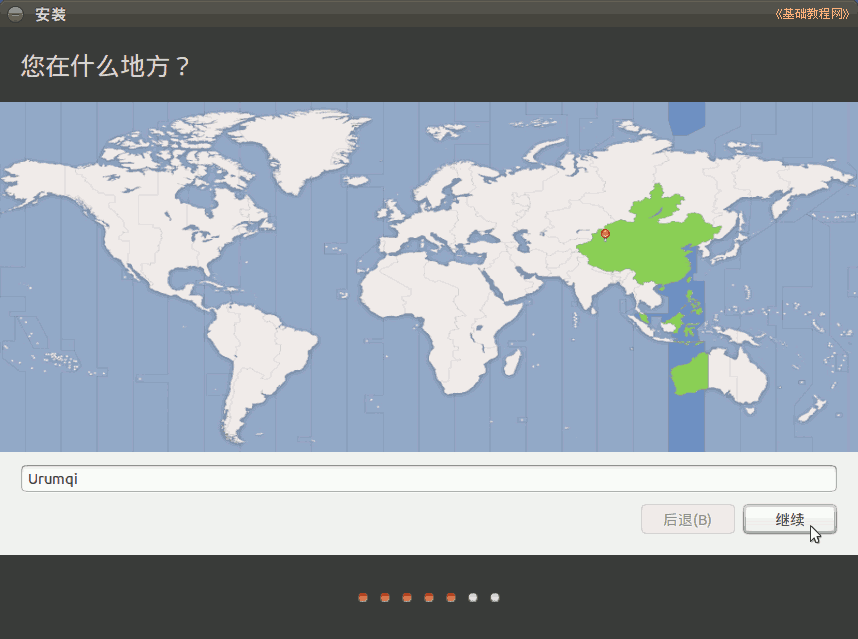
10)接下来是键盘布局,一般是“汉语”,直接点“前进”继续;
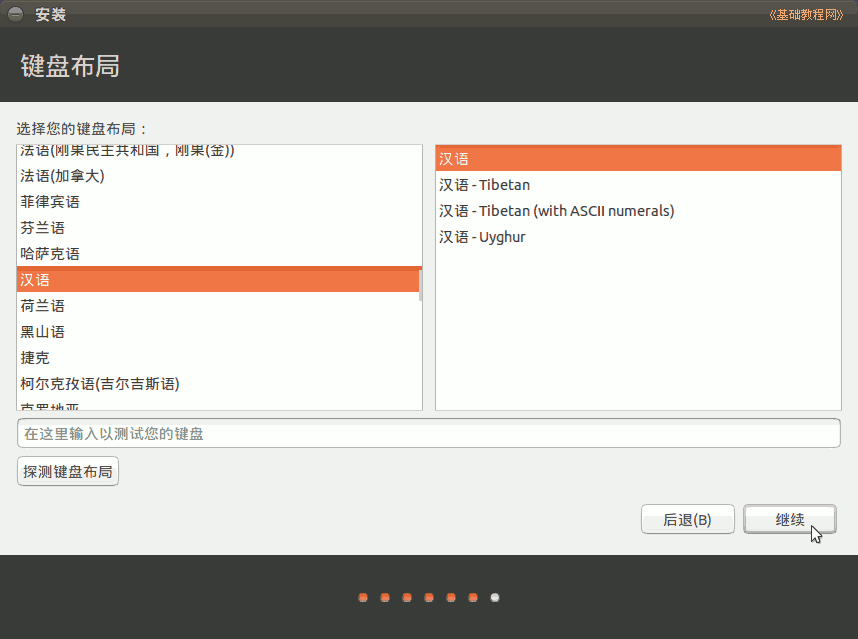
11)接下来是设定自己的用户名(小写字母)和密码等,从上到下依次输入即可,然后点“继续”;
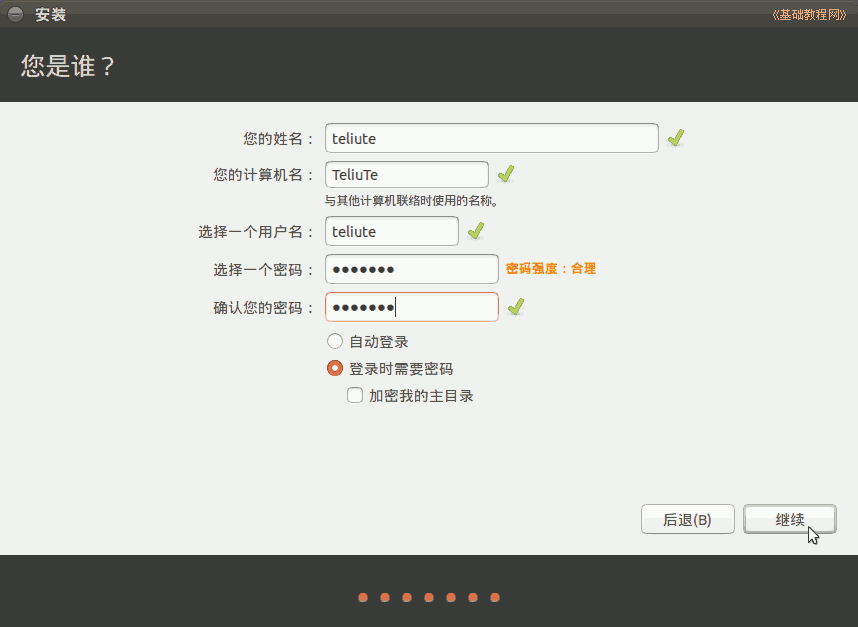
12)然后接着继续安装过程,可以看一下系统的介绍;
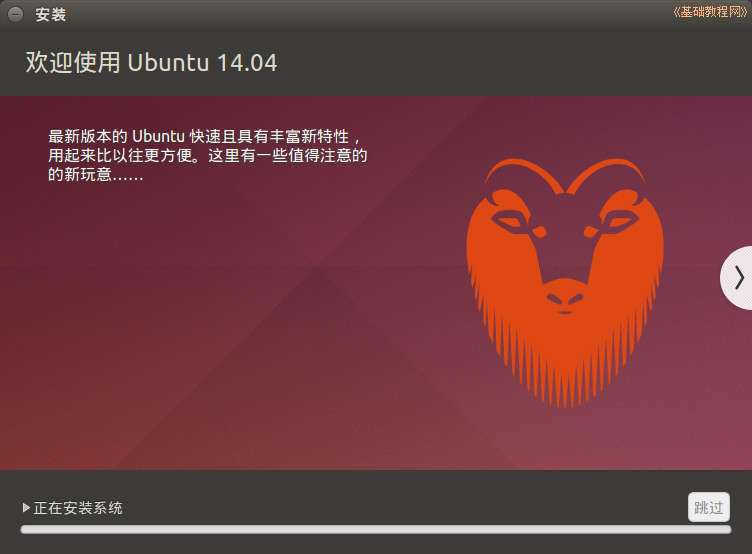
13)耐心等待完成,然后出来一个对话框,点“现在重启”完成安装,按电源键也可以呼出关机对话框;

14)如果是光盘安装,稍等提示取出光盘,然后按回车键,重新启动计算机,安装完成;
进入BIOS可以在启动顺序里找到一个新增的启动项ubuntu;

15)成功进入系统后,打开主文件夹,打开计算机,再依次点开 boot、efi 文件夹,备份里面的文件夹,复制到一个安全的地方;
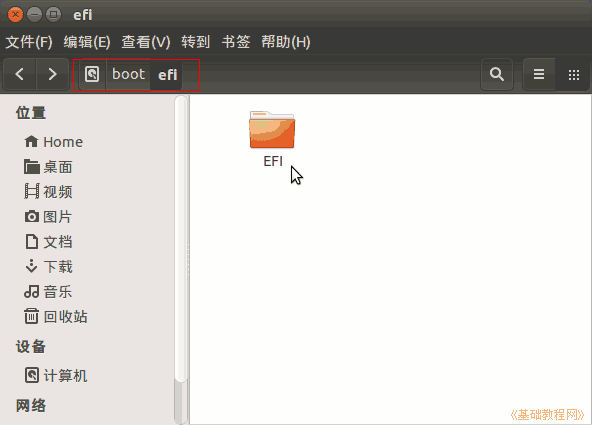
16)Ubuntu 系统的连网、换源、更新,请参考第3条: http://jiaocheng.chazidian.com/jichu193/
本节学习了UEFI 硬盘安装 ubuntu 14.04 的基本方法,如果你成功地完成了练习,请继续学习下一课内容;


