Excel2016如何按条件生成随机数?
在Excel2016中,需要使用随机数的情况有很多,而这个随机数的产生又是可能会有一定的条件的,我们需要按照某个特定的条件生成随机数,这里为大家介绍的就是生成的随机数不能和其他单元格数值一样的方法,随便小编也为大家介绍了一些自动生成随机数的函数。
Excel2016如何按条件生成随机数:生成的随机数不能和其他单元格数值一样的方法
这里为了方便验证,我们将随机数值尽量取小一点,如果你要大一些的随机数,可以修改程序。
设在D1单元格里取随机数(1——5之间),A1、B1单元格为有固定数值的单元格,当然数值范围也在1——5直接,否则毫无意义。

要编写VBA,首先就要打开VBA,打开VBA的方法不止一种,这里我们就使用最简单最快捷的方式,使用快捷键吧。按“Alt+F11”打开VBA窗口。VBA窗口右侧子窗口就是输入代码用的。
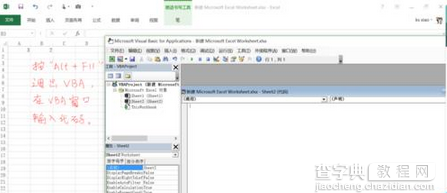
输入代码,如下:
Public Sub btsj()Dim sjd As Range Set sjd = Range("D1")line1: sjd.ClearContents Randomize sjd = Int(Rnd * 5 + 1) If sjd = Range("A1") Or sjd = Range("B1") ThenGoTo line1End IfEnd Sub
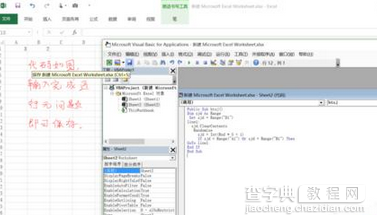
完成后就可以试运行并保存,运行是那个小三角,好像播放图标一样的,保存的图标不用多说。点击小三角图标后可能会弹出一个窗口,再点击运行即可。
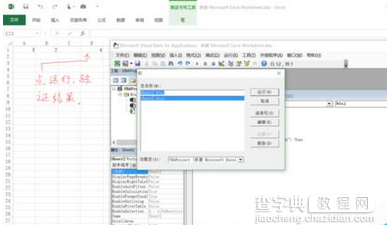
为了快速验证,我们可以给宏加上快捷键,如图所示,这里我们给它设置快捷键“Ctrl+s”,现在我们只要按Ctrl+s就可以快速运行该宏/程序了。
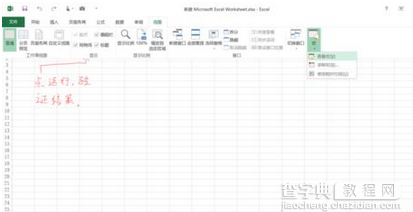
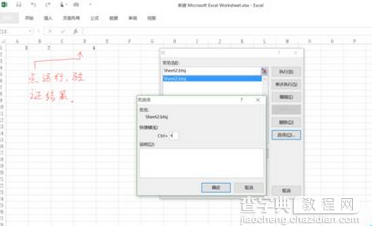
注意事项
编写VBA程序的时候要细心,如果有错误提示,需要理性分析,耐心检查。
Excel2016自动生成随机数函数有哪些?
=IF(RAND()>0.8,90*RAND(),10*RAND()+90) 在一个单元格区域中随机产生0-100的数,但是小于90的数要占总数的80%以上
=RAND()
=RANDBETWEEN(a,b) excel中生成数a与数b之间的随机整数
=a+RAND()*(b-a) excel中生成数a与数b之间的随机实数
总结:以上就是全部的Excel2016中按条件生成随机数,和一些自动生成随机数函数的介绍,希望对大家有用。
Excel2016如何p生成多个文件夹?
wps Excel2016批量生成多个指定子名称文件夹方法一:
1、复制员工的名字到一个空白的wps Excel2016工作表中的第二列,注意前面要留一列。
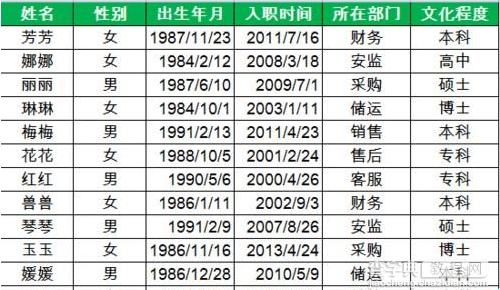
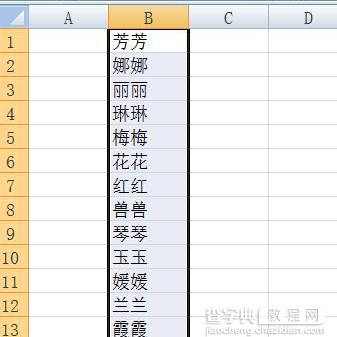
2、在第一列输入字母MD,大小写都行,双击右下角的黑十字自动填充,复制这两列内容。
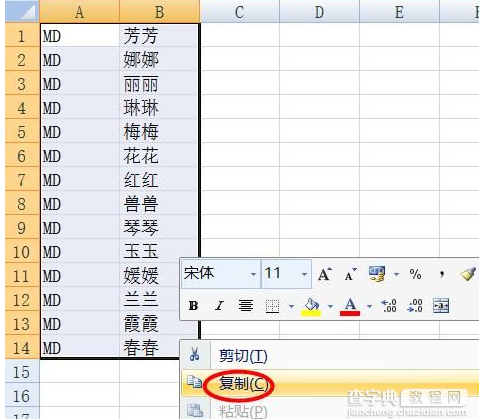
3、想要在哪个文件夹下批量创建,就在那个文件夹下新建一个TXT文本文档,并把上一步复制的内容粘贴过来,保存,如下图所示。
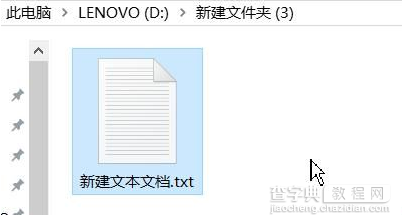
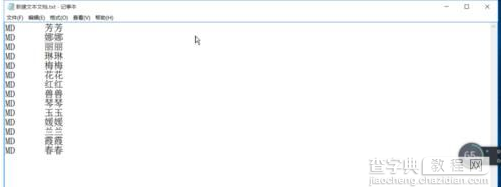
4、将文件扩展名修改为.bat,会提示不可用,不用管它,选择是。
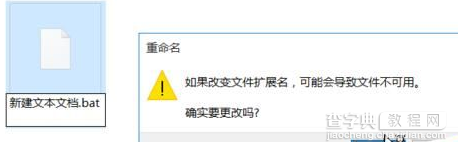
5、下面就是见证奇迹的时刻了。。。。。。双击上一步创建的bat文件,一秒后,所有人的文件夹都创建好了。
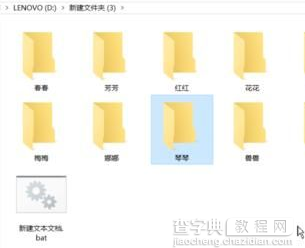
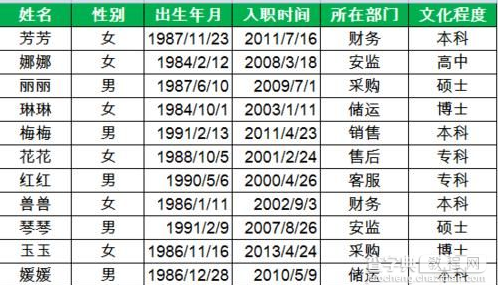
注意事项
复制员工的名字到一个空白的excel工作表中的第二列时,注意前面要留一列。
wps Excel2016批量生成多个指定子名称文件夹方法二:
第一步,鼠标右键>新建>文本文档。

输入:md 文件夹名称1 文件夹名称2
注意空格!
在这里,我新建名称分别为“靠、自、己、生、活”5个文件夹,输入:md 靠 自 己 生 活

点击“文件>保存”,关闭即可。

将文件夹后缀名.txt改为.bat
这是会出现询问,点击“是”即可。


然后双击这个文件夹,就会出现我们想要的结果了!是不是很方便呢!

总结:以上就是小编为大家带来的全部wps Excel2016批量生成多个指定名称子文件夹内容了。


