WPS Excel2016粗集料筛分曲线图如何制作?
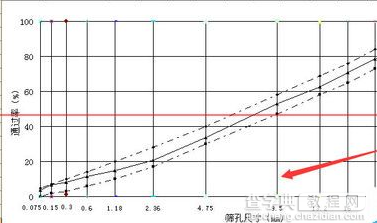
1、在WPS Excel2016工作表中插入图表-选择散点图
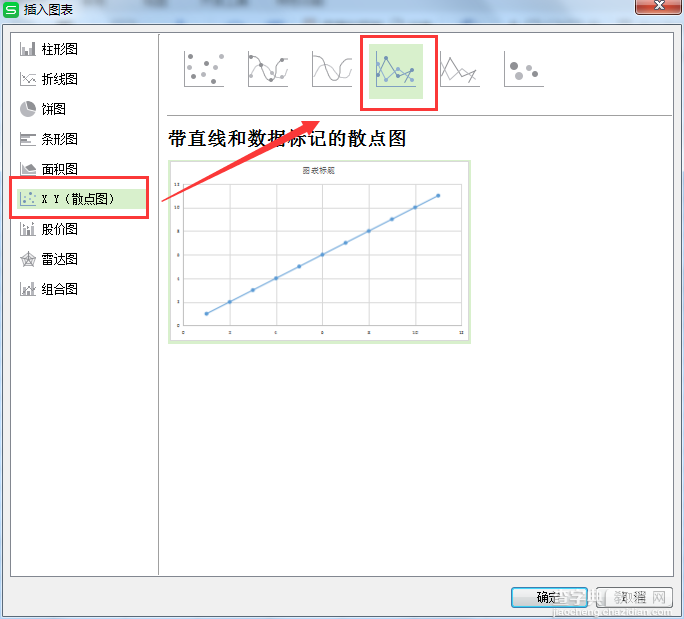
2、列出需要的筛孔尺寸-并计算出相应0.45次方的值
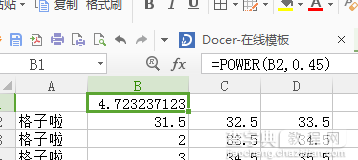
3、添加系列,在X栏输入相应筛孔对应的POWER的值,Y输入{0,100},
4、在图表中点右键,进入图标选项-选中数据标志中的X值,
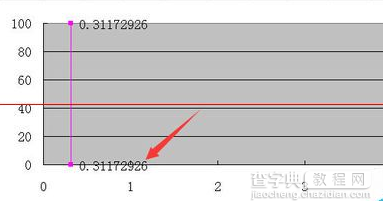
5、编辑显示的数据标志结果,将下排数据改成对应筛孔尺寸,将上排数据删除,并将其移动到其下方
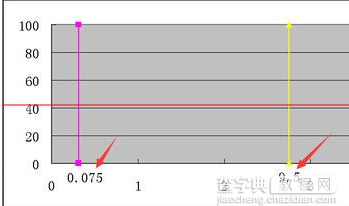
6、设置X坐标轴格式,选择刻度选项卡,最小值及最大值中输入最小及最大筛筛孔尺寸相应的POWER值,主要及次要刻度及交叉点分别输最大筛孔及最小筛孔对应POWER值,
7、打开图表选项,在坐标轴选项卡中,取消数值X轴
8、根据个人需要设置Y坐标轴刻度值,标准版曲线图就出来了
总结:以上就是全部的使用WPS Excel表格制作集料筛分曲线图的步骤了,相信大家现在也都懂了吧。
在excel2016表格中经常会使用一些公式,使用公式的过程中,有些单元格可能是不满足计算条件的,这时单元格就会出现“#value!”值,也就是错误值。当公式计算错误而又需要将表格打印出来的时候,我们就需要设置将value值所在单元格不打印,这要怎么设置呢?一起看看下面的教程就知道了。
excel2016表格公式出现value值如何打印?
1、打开Excel 2016表格,使用公式计算时经常会遇到下图中的情况,显示为“#VALUE!”值。
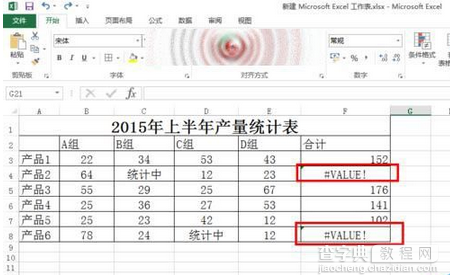
2、点击左上角的“文件”选项卡,然后进入“打印预览”,可以看到这些错误的表格值打印出来也会显示“#VALUE!”值,与表格极不协调。
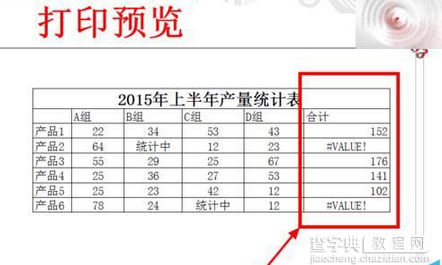
3、回到Excel表格编辑页面,点击进入“页面布局”选项卡,然后点击“工作表选项”组右下角的小箭头。
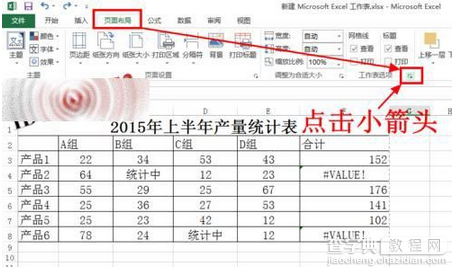
4、打开页面设置窗口后,首先点击窗口顶部的“工作表”选项卡。
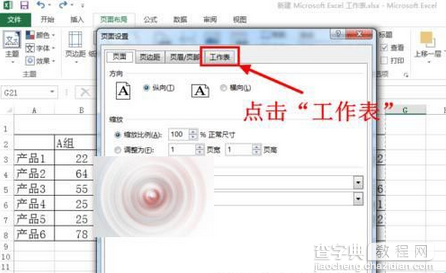
5、在工作表选项卡中,找到“错误单元格打印为”选项,从下拉列表中选择“空白”或者“--”。
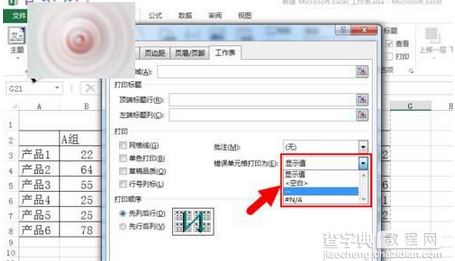
6、选择好你需要打印的格式内容之后,点击窗口下方的“确定”。
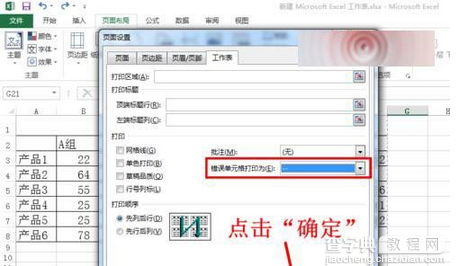
7、此时再按照第二步的方法进入打印预览页面,可以看到错误值的单元格已经显示打印为刚才设置的内容了。
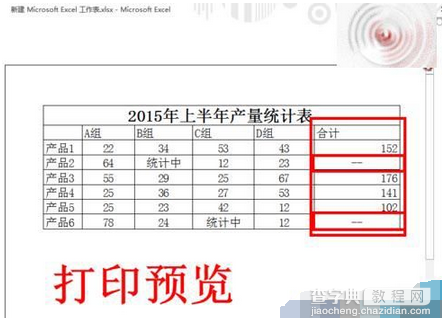
总结:以上就是全部的excel2016表格公式出现value值的打印方法,上面的横线样式大家也可以设置成无。


