excel2016取消单元格虚线方法
1、打开excel2016,拖动鼠标,选中表格单元格,wps的功能类似于我们常用的office ,我比较喜欢wps,管理文档很方便。没有安装wps的小伙伴,可以在这里下载一个。
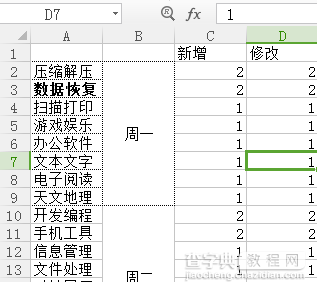
2、右击单元格区域,点击“设置单元格格式”,然后右键鼠标,选中设置单元格选项~
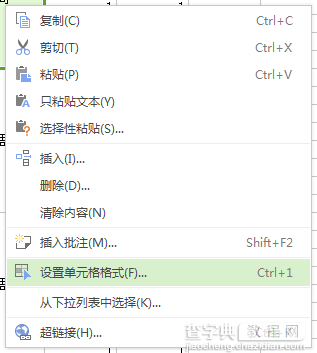
3、我们选择那个边框的按妞,注意,右侧的边框预览区域,也是可以点击的。点击相应位置,会添加相应边框。如果再点击一次,则会取消相应位置的边框。
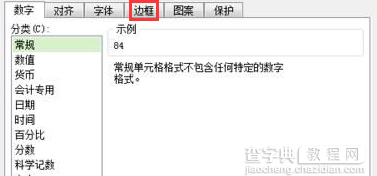
4、我们选择,我们所需要的边框,在小伙伴们打开的单元格格式窗口界面中,我们首先应该设置边框的粗细,如图,在线条样式那里,认真看一下每根线条粗细,然后再点击我们需要的线条。(取消虚线边框的话直接选择“无”就可以了。)

5、切换到“边框”标签选择左侧的线条样式,选一个粗一些的样式,等小伙伴们用鼠标点击边框加粗样式按钮之后,被选中的表格就被加粗了,效果大概如图
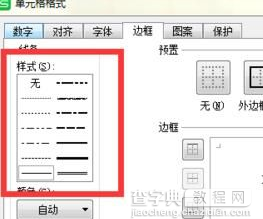
6、我们选择边框的类型,是在外边框或者内边框。最后一步是设置边框加粗的位置,如果是全部边框线加粗的话,直接点击预置栏目中的外边框和内部,点击两下即可设置完成。如果只是针对某一局部设置加粗,就在边框栏目中,选择你要加粗的样式,大家可以自己试一下,不多举例了,选好之后,点击确定,完成
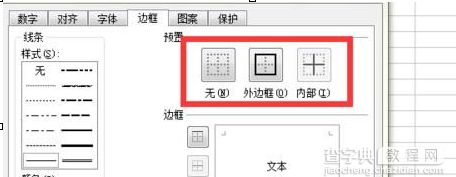
7、最后,设置好的额话,我们点击确定就可以的了,当然,我们还可以直接点击预置按钮,选中边框样式后,快速添加外边框。
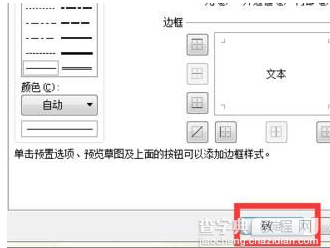
8、最后,我们就可以啊看到我们设置的效果了,没有了原先的虚线了,整齐美观吧,这是做表格的基本功哦
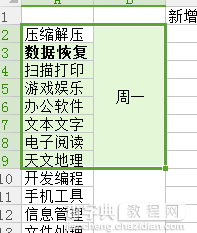
wps2016只复制粘贴筛选部分方法
1、启动Excel2016抢鲜版,并打开工作簿,对“数据”那一列筛选小于100的数,在数据右侧输入筛选条件。如图所示。
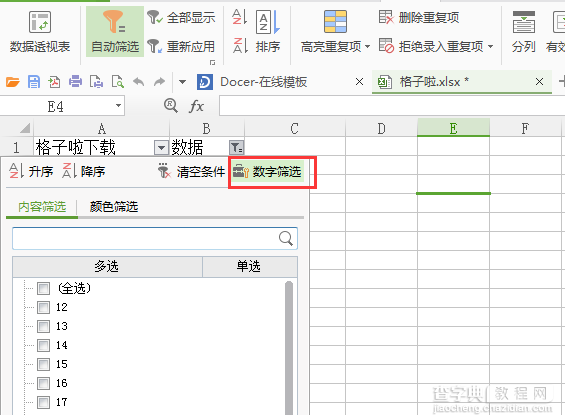
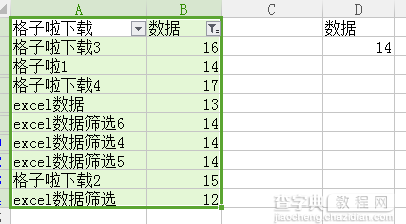
2、选择目标工作表,在“数据”选项卡的“自动筛选”组中单击口字型按钮打开“高级筛选”对话框,
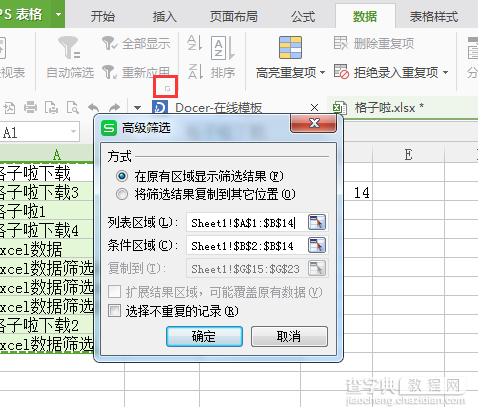
3.选择“将筛选结果复制到其他位置”单选按钮作为筛选结果的处理方式,
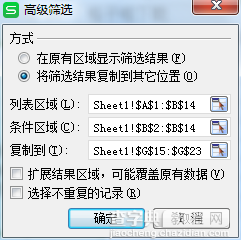
4.单击“列表区域”文本框右侧的“数据源”按钮,此时对话框缩小为只包含文本框和“数据源”按钮,在作为数据源的工作表中框选进行筛选的单元格区域,文本框中将获得该单元格区域的地址,再次单击“数据源”按钮。
3、在“高级筛选”对话框中单击“条件区域”文本框右侧的“数据源”按钮,框选条件所在的单元格区域,此时文本框中将输入条件所在单元格区域的地址,再次单击“数据源”按钮。
4、此时“高级筛选”对话框恢复原状,单击“复制到”文本框右侧的“数据源”按钮,在当前工作表的A1单元格单击指定目标单元格,再次单击“数据源”按钮恢复“高级筛选”对话框。
提示
“列表区域”文本框用于输入需要进行数据筛选的单元格区域地址,该区域必须要包含列标题,否则无法进行筛选;“条件区域”文本框用于指定对筛选条件所在区域的引用,应包括一个或多个列标题及列标题下的匹配条件;“复制到”文本框用于指定放置筛选结果的单元格区域,一般只需要输入区域左上角单元格地址即可。
5、单击“高级筛选”对话框中的“确定”按钮,筛选结果直接复制到指定工作表中。


