缩放图像
发布时间:2015-06-10 来源:查字典编辑
摘要:
有时候图片尺寸太大,这时候我们可以用GIMP来缩放一下,如果图片体积太大,也可以另存为JPEG格式来减小,下面我们来看一个练习;
1、启动GIMP
1)点上面板栏的菜单“应用程序-图像-GIMP图片编辑器”,就可以启动GIMP程序;
2)程序启动完成后,出来两个长条面板,如果还有一个“日积月累”面板,可以去掉下面的勾,点“关闭”;
2、缩放图像
1)点菜单“文件-打开..”命令,找到自己的文件夹,打开上次保存的“桌面.xcf”文件;
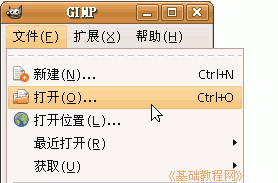
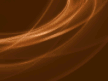
2)点菜单“图像-缩放图像..”命令,出来一个对话框;

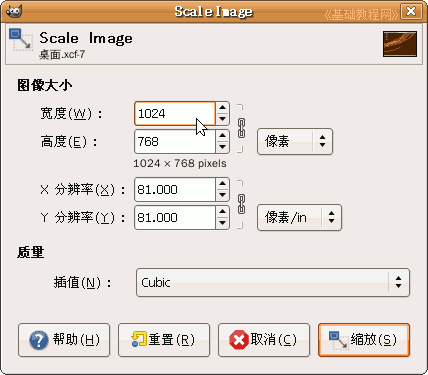
3)把宽度改为 400 ,然后点一下高度,高度会自动缩小,因为右边有一个锁链是连着的;
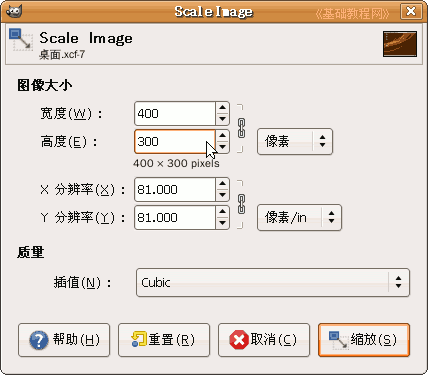
点“缩放”按钮,完成缩放图像;
4)点菜单“文件-另存为”命令(2.8版的是“文件-导出”命令),出来一个保存对话框;
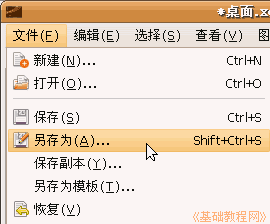
5)在保存面板的左下角,找到“选择文件类型”点击展开折叠列表,在里面选择JPEG图像格式,选好以后,再点上面的折叠按钮,折叠列表;
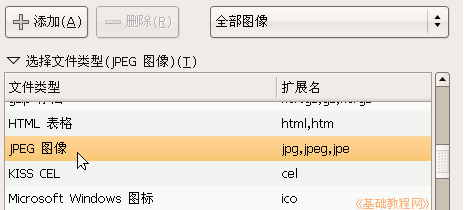
6)然后点“保存”按钮,出来一个优化选项,打勾“在图像窗口预览”,上面可以看一下图像的大小;
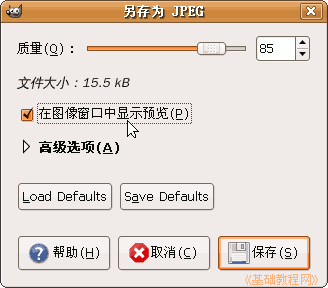
7)保持质量85不变,点“保存”按钮,就可以保存好一个JPEG格式的图片,使用JPEG格式的好处在于,可以大大减少图片的体积大小;
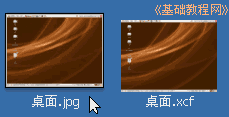
本节学习了GIMP中缩放和保存为JPEG图片的基本方法,如果你成功地完成了练习,请继续学习下一课内容;


