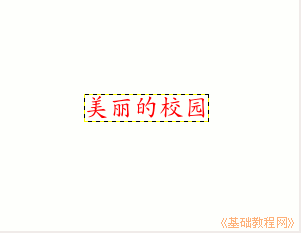设置文字
发布时间:2015-04-13 来源:查字典编辑
摘要:
对于输入的文字,我们往往要给它进行一定的修饰,比如字体、字号、颜色等,下面我们来看一个练习;
1、启动GIMP
1)点上面板栏的菜单“应用程序-图像-GIMP图片编辑器”,就可以启动GIMP程序;
2)程序启动完成后,出来两个长条面板,如果还有一个“日积月累”面板,可以去掉下面的勾,点“关闭”;
2、输入文字
1)在主面板点“文件”菜单,选择“新建”命令,出来一个新建对话框,
把中间的宽度和高度都改成300,单位是像素不变,大约是10厘米;
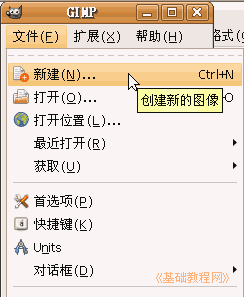
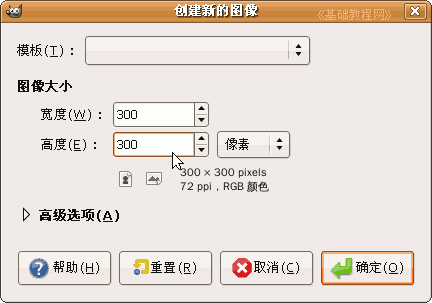
2)点“确定”后,出来一个图像窗口,里面是一张空白的画布,边上是一圈虚线边界;
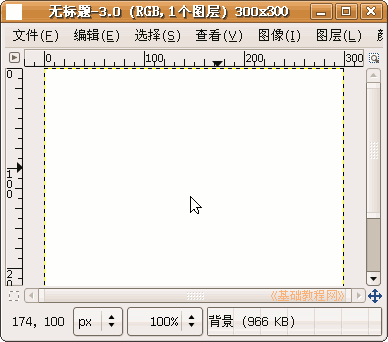
3)在工具箱里选择字母A的“文字工具” ,把鼠标移到画布里,鼠标指针后面拖了一个插入点竖线,表示可以输入文字了;
,把鼠标移到画布里,鼠标指针后面拖了一个插入点竖线,表示可以输入文字了;

4)在画布中央点一下,出来一个小文本框面板,里面有个光标一闪一闪,文字先输入到这个里面;
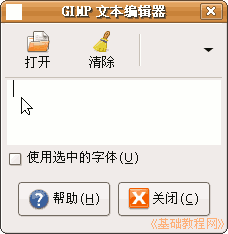
5)调出中文输入法,在里面输入文字“美丽的校园”,这时工作区的画布上也有了文字,默认是黑色Sans字体,大小是18点(px);
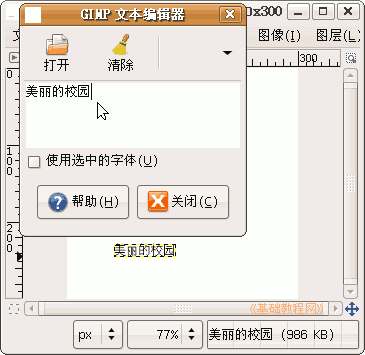
6)在主面板的下面找到文字选项,点击字体旁边的“Aa”按钮,在出来的列表中选择最下面的汉字“文鼎PL中楷Uni”;
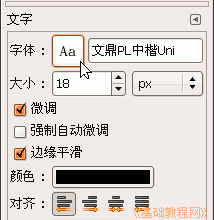
7)再把下面的大小里设为24,点击下面的颜色长条,出来一个颜色面板,在上边选择“色板”标签,然后选择第一个红色;
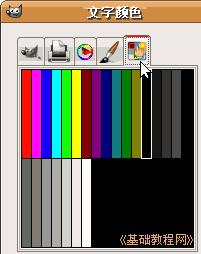
选择颜色也可以在对话框长面板里,如果勾选文本框里的“使用选中字体”,可以在文本框里预览一下文字;
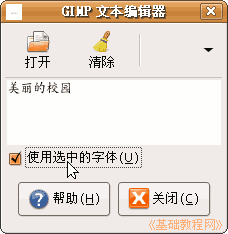
8)点“关闭”按钮,就可以看到画布上的文字效果了;