动画最常见的脚本使用是,停止和播放,从而控制动画的播放顺序,我们通过一个练习来熟悉一下基本操作;
启动Flash,新建一个Flash 文档,点“窗口-工作区布局-默认”,恢复到整齐的窗口布局,

在下面的属性面板的紫色标题上点一下,折叠属性面板;
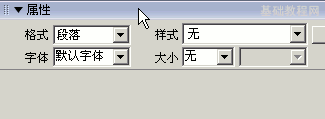
再点“窗口-动作”打开动作面板,在出来的动作面板的紫色标题上点一下,折叠好两个面板;

1、创建文字
1)选择文本工具 ,在下面的颜色中选择填充色
,在下面的颜色中选择填充色 为绿色;
为绿色;
2)在工作区中间点一下,在出来的文本框中输入“开始” ,
,
点一下下面的“属性”面板展开它,把中间“一般”下面的一个Ab按钮点起来,这是“可选”按钮;
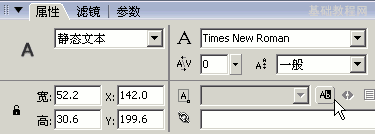
3)然后在第2帧上点右键,选择“插入关键帧”命令,然后用文本工具选中并删除里头的文字;

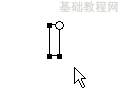
4)在工具箱里头把填充色选成红色,输入字母“L”,然后再在第3帧插入一个关键帧;
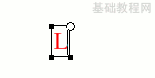
5)在第3帧中,在文本框中点一下鼠标,接着“L”的后面再输入一个“o”,然后再在第4帧插入一个关键帧,在“o”的后面输入一个“v”;
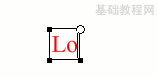

6)用相同的方法,每次插一个关键帧,输入一个字母,直到输完一句“Love you”,再到工具箱里点箭头选择工具;
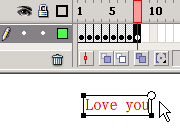
2、输入脚本代码
1)在时间轴上第1帧单击一下选中它,然后点下面“动作”面板的标题,打开动作面板,左边是脚本工具箱,右边是代码编辑窗口;

将编辑窗口上边的“脚本助手”按钮按下去 ,也就是我们要使用脚本助手来输入代码;
,也就是我们要使用脚本助手来输入代码;
2)在左边的工具箱里头,点一下第一行“全局函数”,展开列表,然后再点击第一个“时间轴控制”,展开列表,找到第二行“stop”,
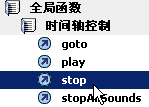
3)在stop上双击,将语句添加到右边的编辑窗口中,stop是停止的意思,这样影片会停止在第一帧上;
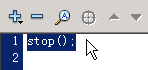
这样我们就为第一帧,输入了一句代码,作用是将影片停留在第一帧上,单击“文件-保存”命令,以“停止脚本”为文件名,保存文件到自己的文件夹;
4)点击动作面板的紫色标题,折叠面板,再在时间轴上找到第5帧,单击选中,再点动作面板的标题打开它;
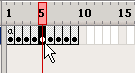
同样在左边找到“stop”,双击添加到右边的编辑窗口中;
5)再找到最后一帧,同样添加一个stop进去,在第1帧、第5帧和最后一帧加入stop代码,在时间轴上相应位置上有一个α标记;

保存一下文件,按Ctrl+回车键(左手按住Ctrl键不松,右手按一下回车键),测试一下影片,你会发现影片停在第一帧上,按一下回车键,影片会继续播放;
也可以在窗口里敲右键,在弹出的菜单中,单击“播放”打勾,继续播放;
本节学习了添加脚本代码的简单方法,认识了脚本窗口,如果你成功地理解并完成了练习,请继续学习下一课内容;


