扭转工具可以让物体产生拧麻花、绳索等螺旋形状,我们通过一个制作冰淇(qi)淋例子来学习扭转工具的使用方法;
冰淇淋由雪糕和纸杯两部分组成,分别制作好后再组合到一起;
1、制作雪糕
1)选择创建面板中的“图形”按钮 ,进入平面造型面板;
,进入平面造型面板;
2)选择“星形”,键盘输入设为半径1为90、半径2为70、圆角半径1为16,点“创建”在顶视图创建一个六角星;
3)进入修改面板,将名称改为“雪糕”,颜色调为左边的黄色;
4)打开修改器列表,找到“挤出”工具,单击选中,对六角星拉伸;
5)修改拉伸工具的参数,“数量”改为120,段数设为20,创建一个柱子,缩放一下视图;

6)再打开编辑器列表,找到“扭曲”工具,对柱子进行扭转;
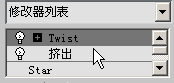
7)设置扭转参数,将“角度”设为180,即拧180度,“偏移”设为30,即螺旋向上集中,这时就形成了一个螺纹;

8)再打开编辑器列表,找到“锥化”工具,让螺纹产生一个尖顶;
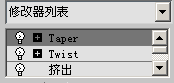
9)修改锥化参数,将数量设为-1(负数是上小下大,尖在上面),曲线设为1,让尖弯曲得比较圆滑,这时我们就得到一个冰淇淋的造型;
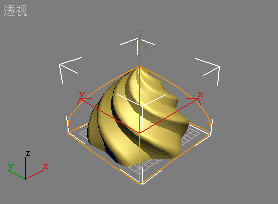
10)颜色可以调为黄绿色,以“冰淇淋”为文件名,保存文件到自己的文件夹;
2、制作杯子
1)选择顶视图,选择管状体工具,键盘输入设为内部半径为60,外部半径为70,高度为70,边数为32,单击创建,杯子好像有一点小了?
2)进入修改面板,将名称改为“杯子”,颜色改为蓝灰色;
3)打开编辑器列表,选择“锥化”工具,将数量设为0.32,曲线设为0.1,
在前视图中,选择移动工具,调整一下雪糕的位置,让雪糕装到杯子里;
4)保存一下文件,对透视图渲染,看一下效果,挺不错的就是杯子差点,缺一个边儿;
5)选择顶视图,选择“切角圆柱体”,键盘输入设为半径95、高度10,圆角1,单击创建;
6)进入修改面板,将名称改为“圆边”,颜色改为蓝灰色;
7)在前视图将圆边移到杯子边上对好,保存一下文件,对透视图渲染,这时候一杯甜香的冰淇淋就做好了;

本节学习了扭曲工具的使用方法,并回顾了挤出和锥化工具,如果你成功地完成了练习,请继续学习下一课;


