锥化工具使物体产生一头大一头小的形状,例如水桶、水杯、生长的树干等等,许多形体创建中都会用到,
下面我们通过一个例子来学习“锥化”工具的使用方法,我们要创建一个麦克风的造型:

麦克风由话筒、手柄以及中间的联接部分组成,分别创建好后再组装起来;
1、创建话筒
1)选择切角圆柱体,参数设定为:半径38、高度90、圆角15,选择顶视图,用键盘输入的方法,创建一个切角圆柱体,
进入修改面板,将“高度段数”改为10,将“圆角段数”改为3,“边数”改为24,让它圆滑一些;
2)在“修改器列表”中最下面找到“锥化”工具,单击选中,将数量设为“-0.2”负数是上小下大形状;
3)将名称改为“话筒”颜色设为绿色,以“麦克风”为文件名,保存文件到自己的文件夹;
2、创建手柄
1)选择切角圆柱体,参数设定为:半径20、高度200、圆角为8,选择顶视图创建一个切角圆柱体,进入修改面板,将“高度段数”设为20,将“圆角段数”设为3,将“边数”改为24;
2)在“编辑集列表”中找到“锥化”工具,单击选中,将数量设为0.2,即上大下小形状;
3)将名称改为“手柄”颜色设为银灰色,保存一下文件;
3、创建联接
1)选择圆锥体工具,锥体有两个半径,半径1应该跟话筒的一样,而半径2应该跟手柄一样,这样才能把它们连接起来;
2)锥体的参数为:半径1设为24,半径2设为38,高度33,单击创建;
3)进入修改面板,将“边数”改为24,修改名称为“联接”,颜色为面板左上角的黑灰色;
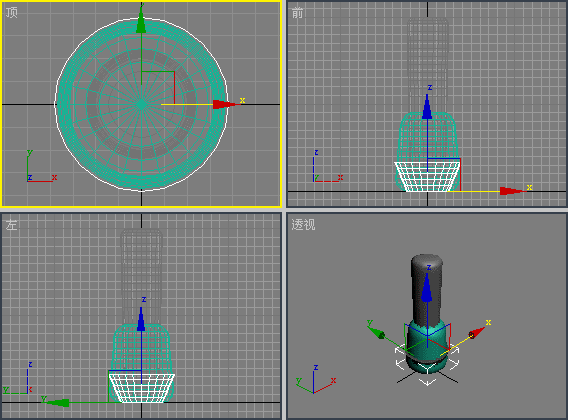
4、组装各个部件
1)由于我们都是采用键盘输入的方法创建,因而三个元件的中心都在一条竖线上,我们只要调整他们的上下关系即可;
2)选择前视图,由于手柄和联接的颜色接近背景色,不容易观察,因此需要调整视图,
在“前”上单击鼠标右键,选择第一个“光滑+高光”命令,前视图里的物体变成实心高亮度,选择“线框”即可还原,
单击视图控制区的右下角的“最大化”按钮 ,将视图切换为全屏;
,将视图切换为全屏;
3)选中“联接”组件,选择Y轴变亮黄,向上移动使其刚好装在手柄上,再选择“话筒”同样将其装在“联接”上,这样麦克风的形状已经出来了,但还需要精细调节和修饰;
4)选择“切角圆柱体”,参数设为半径38.5、高度10,圆角为1,在顶视图创建一个切角圆柱体,将颜色设为黑色,在前视图将它套在话筒和联接的接头处;
5)同样在创建一个半径为25的切角圆柱体,颜色设为灰色,套在联接和手柄接头处;
6)仔细调整好各个部件,全部选中后群组一下,用旋转工具使它向左倾斜一定的角度,保存一下文件;
7)对透视图渲染,观看一下自己的作品,很不错吧?

本节学习了锥化工具的使用方法,强化了键盘输入的方法,如果你成功地完成了练习,请继续学习下一课;


