立体文字
发布时间:2015-03-11 来源:查字典编辑
摘要:
我们常常可以在建筑物的顶端或者商场大门上,看到一些醒目的镂刻大字,跟平常写字不同的是,这些字并没写在纸上或牌子上,是独立的文字,这就是立体字;
在3D中是如何创建立体字呢?创建方法是先绘制出平面文字,然后给它增加厚度,从而创建一个立体字,下面通过一个例子来学习:
1、创建平面文字
1)选择文本工具,单击创建面板的第二个按钮 (注意是按钮,不是标签),进入到“图形”面板,
(注意是按钮,不是标签),进入到“图形”面板,
面板上有线、圆、矩形、等等,都是一些平面图形,由于平面图形过于单薄,因此在渲染时是不可见的;
2)选择“文本”工具,这是面板下方出现卷展栏,向上拖动露出“参数”文本编辑区,跟常见的文本编辑器类似,
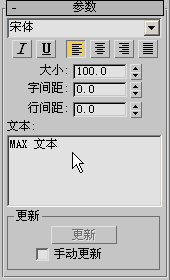
选择字体为“华文行揩”,字号为25,把文本框里的字删掉,输入“美丽的校园”;
3)选择前视图,在十字中心单击一下鼠标左键,这时文字就出现在视图中,我们发现文字是空的,对透视图渲染一下,里面什么也没有,该怎么办呢?

2、施加“挤出”编辑器
1)回到前视图,保证文字是选中,单击“修改”标签进入修改面板;
2)在“修改器列表”旁边的按钮上单击一下,会弹出一个列表,里面有许许多多的编辑工具,慢慢拖动列表旁边的滚动条,
在下面的“对象空间修改器”里头,找到两个字的“挤出”工具,单击选中它,挤出工具就出现在堆栈里头,左边有一个小灯泡,卷展栏中也变成拉伸的参数,
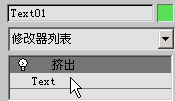

在“数量”中输入2,然后按回车,即加厚2个单位;
3)观察这时的文字已经不再透明,而是实心的了,对透视图渲染,这时我们就得到一个立体“美丽的校园”;
4)保存文件到自己的文件夹;

3、课外练习:
创建立体文字,自己的班级和自己的姓名,并排列好;
本节学习了立体文字的创建,从这一节开始,我们将逐步学习编辑器的使用,如果你成功完成了练习,请进入下一课学习;


