1、选择工具-选择视图-拖-松-移-点击,先画底面,然后是高度;
2、物体的位置取决于底面所在的位置,在顶视图是直立的┃,在前视图是直躺着的\,在左视图是横卧着的━;
3、观察和分析物体的组成:
1)长方体:由长方形构成,有长、宽和高组成 ;
;
2)球体:由圆构成,有半径大小 ;
;
3)圆柱:由底面的圆,和高度构成 ;
;
(二)修改物体
1、改变物体的大小、颜色和形状;
2、单击“修改”标签,进入修改面板;
3、可以修改名称、颜色和参数值;
4、名称起一个有意义的名称,可以望文生义;
5、颜色单击颜色块,在颜料盒中选一个,也可以单击“增加自定义颜色”自己配色;
6、修改参数,可以直接输入,也可以单击旁边的增减按钮 ,一般直接输入,注意输入完成后按一下回车键确定;
,一般直接输入,注意输入完成后按一下回车键确定;
7、分段数是一个物体是由几节组成的,如果一段就是整个一块 ,无法弯曲,一个圆有32段时就很圆滑了;
,无法弯曲,一个圆有32段时就很圆滑了;
(三)移动物体:
1、在工具栏上选择移动工具-选择物体-选择移动坐标轴-顺方向拖动鼠标;
2、看工具栏图标的形状可以判断它的作用,选择工具都带有一个箭头 ,
,
单箭头只能选择 ,十字双箭头可以移动
,十字双箭头可以移动 ,圆圈箭头可以旋转
,圆圈箭头可以旋转 ;
;
3、当选择工具移动到物体上时,光标将变成一个白色的粗十字 ,这时候点一下就可以选中物体,物体颜色变成亮黄色;
,这时候点一下就可以选中物体,物体颜色变成亮黄色;
当移动工具 移动到物体上时,光标变成十字双箭头
移动到物体上时,光标变成十字双箭头 ,这时候有一个坐标轴也变黄色
,这时候有一个坐标轴也变黄色 ,在黄色的坐标轴上点一下,然后就可以顺着坐标轴移动物体;
,在黄色的坐标轴上点一下,然后就可以顺着坐标轴移动物体;
4、每个坐标轴都有方向,顺着箭头移动,值越来越大,通过值的大小可以比较两个物体之间的前后次序;
5、移动方向,在前视图中可以上下、左右移动物体,这时顺X轴是左右移,顺Y轴是上下移(平面图只有两个轴),
在顶视图可以左右、前后移动物体,X轴是左右,Y轴是前后,
在左视图中可以前后和上下移动物体,X轴是前后移、Y轴是上下移;
不同的视图中,方向有所不同,是视图跟位置的原因;
6、注意不要在透视图中移动,它一般只是用来检查的,先想好物体的当前位置以及需要移动的新位置之间的前后左右关系,然后选择一个合适的视图进行移动,边移动边在透视图中观察;
7、切换视图以后,坐标轴会发生改变,不管怎么变化,记住每一个视图可以移动其他两个方向,不能自身移动,
例如左视图可以上下、前后移动,而不能左右移动,学会看懂透视图中变亮的坐标轴来确定移动后的位置;
8、在移动中单击右键可以取消移动,在另一个视图单击一次右键还可以选择视图;
(四)练习:(发现错误按Ctrl+Z撤销)
1、画三个圆柱,半径为10、高度为60,排成一横排,分别为:
名称 颜色 位置 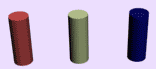 左 红 左边 中 黄 中间 右 蓝 右边
左 红 左边 中 黄 中间 右 蓝 右边
1)选择圆柱体工具,选择顶视图,顺着中间的水平参考线,创建三个圆柱,这时候透视图中显示是斜的;
2)进入修改面板,修改三个圆柱的名称、颜色大小等参数;
3)选择移动工具 ,在顶视图中选择红色的圆柱,瞄准向上的y轴变黄以后,点一下左键;
,在顶视图中选择红色的圆柱,瞄准向上的y轴变黄以后,点一下左键;
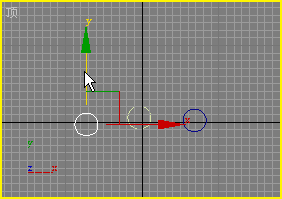
4)然后顺着y轴方向拖动鼠标,把圆柱移到上面斜线的位置上,同时注意观察透视图中的位置变化;
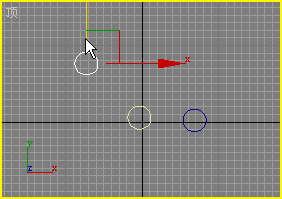
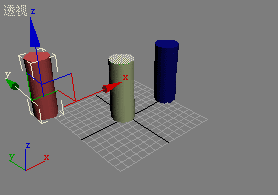
5)同样再移动蓝色圆柱体,先选择y轴变黄点一下,然后向下拖动到斜线位置;
以“横排”为文件名,保存文件到自己的文件夹,然后渲染一幅图片来,保存为JPEG格式;
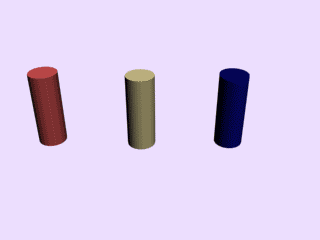
2、画三个圆柱,半径为10、高度为60,排成一列,分别为:
名称 颜色 位置 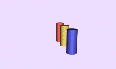 前 蓝 前面 中 黄 中间 后 红 后面
前 蓝 前面 中 黄 中间 后 红 后面
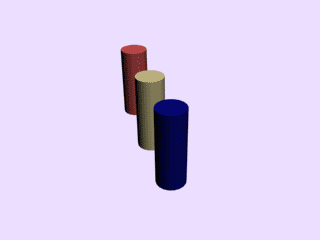
以“竖排”为文件名保存文件,并渲染一幅图片,保存为JPEG图片;
3、课外练习:画一个圆桌子和一个圆凳子;
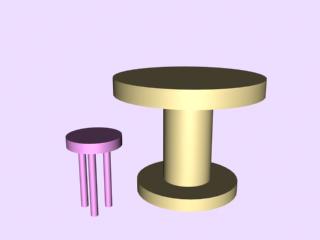
本节学习了3D Max中如何移动一个物体,平时注意观察常见物体的位置和运动方向,如果你成功地完成了练习,请继续学习下一课内容;


