所谓3D是指一个立体的三维空间物体,这个物体至少能看到两个面,
在3D Max中的对象一般是先在视图中进行创建,然后再在命令面板中修改完成的,创建的方法是:
1)先在命令面板上选择要创建的物体,再选择一个视图,
2)然后点击鼠标左键、拖动鼠标向斜下出来方框或圆圈,松开鼠标,再向上(或向下)移动动鼠标、单击鼠标确定完成创建,
在没有确定之前单击右键可以取消创建,在确定之后单击右键可以回到选择状态。
下面我们通过一个例子来学习:
启动3d max,等到右下角的视图控制区完全显示即启动成功,这时窗口会显示四个视图:顶、前、左、透视图,
注意:作图要在三个平面视图中进行,透视图只是用来观察分析对象。
看一下下面的图片,这是一个砖块,在3D Max中是怎样绘制出来的呢?

1、创建物体:
1)单击击右边的命令面板上的“长方体”按钮,选择绘制长方体,
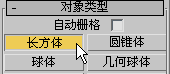
2)再在视图区右边的前视图的“前”上单击一下(本书中双引号均代表一个命令),这时候鼠标指针变成一个方钥匙形状,
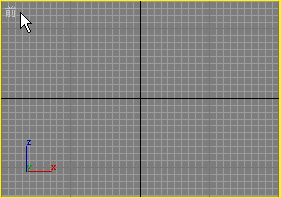
这样就选择了前视图,此时前视图的边缘有一个黄边;
在视图粗黑线十字中心左上边点击并拖动鼠标、向右下画一个扁的方框,再松开向上推一些,然后单击鼠标左键确定,这时就画好一个长方体,有一些像砖块,下面来进行修改;
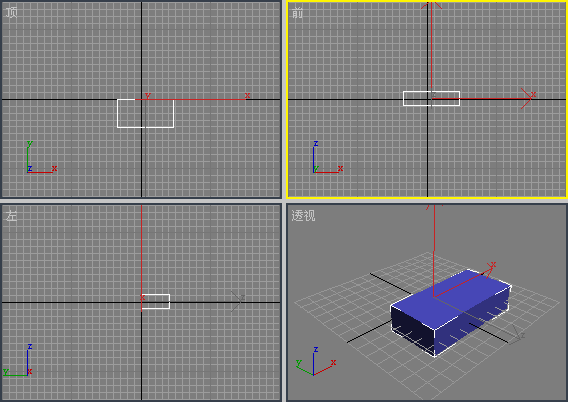
单击命令面板最上边的第二个标签“修改”标签 (注意标签和按钮不一样,标签不能动,而按钮可以按下和弹起来),面板变成“修改”面板,
(注意标签和按钮不一样,标签不能动,而按钮可以按下和弹起来),面板变成“修改”面板,
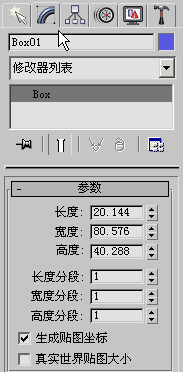
从上到下依次有名称“Box01”、色块是紫色,“修改器列表”和堆栈里的“Box”,
在“参数”里有“长度”、“宽度”和“高度”,以及它们的分段数;
分别改为:“砖块、红色、10、40、20”,修改时,在文字框里头直接双击就可以选中,用小键盘输入数字,输完按一下回车键;
注意鼠标形状,在边界上是双箭头,可以拖动分隔线,在空白处是手形 可以滑动面板;
可以滑动面板;

修改后视图发生了变化,物体变得特别小了,看不清楚,需要调整视图,这个操作在右下角的“视图控制区”

单击第一排最右边的“缩放全部”按钮 ,将所有视图调整一下,这时在透视图中已经看到了砖块的图形,
,将所有视图调整一下,这时在透视图中已经看到了砖块的图形,
再选择第一个放大镜缩放按钮 ,在右下角的透视图中,瞄准砖块向下拖动,调整好视图大小;
,在右下角的透视图中,瞄准砖块向下拖动,调整好视图大小;
以“砖块”为文件名保存文件到自己的文件夹

发布作品的方法是“渲染”,先选择透视图,在“透视”上单击左键,
再找渲染命令,将鼠标移动到工具栏上找到两个区域分界竖线,这时鼠标变成手形 ,向左拖动鼠标拖拽工具栏,直到右边露出两个茶壶,
,向左拖动鼠标拖拽工具栏,直到右边露出两个茶壶,


第一个是用面板渲染场景 ,第二个是快速渲染
,第二个是快速渲染 ;
;
单击第二个茶壶“快速渲染” ,这时就会出现一个窗口对透视图进行渲染,背景有点太黑了,
,这时就会出现一个窗口对透视图进行渲染,背景有点太黑了,
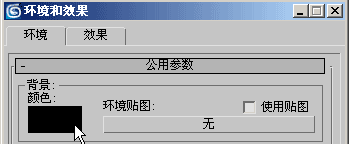
单击“渲染”菜单,选择“环境”命令,在背景颜色里选一个浅色,重新单击茶壶 渲染,
渲染,

完成后在图像窗口的工具栏上单击“磁盘”标志的保存按钮 ,在弹出的保存对话框中找到自己的文件夹,
,在弹出的保存对话框中找到自己的文件夹,
输入文件名“砖块”、保存类型中选择“JPEG 文件”,单击“保存”确定,再按一次“确定”,即可将文件保存为JPEG压缩格式图片;
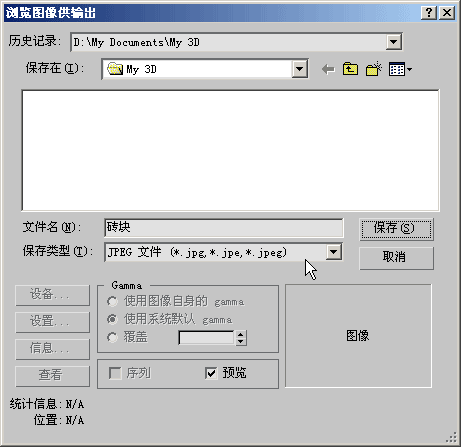
本节学习了3D Max中物体创作的一般方法,要求记住创建和修改的操作和保存图片的方法,如果你成功完成了练习,请进入下一课学习;


