文字有时候也叫文本,特点是必须要放在一个单独的层里头,这一层就是文字层,里头的对象是一段文字,文字构成一个整体,因此不大容易添加效果,需要转换成普通层才行;
文字对象包括字体、字号、颜色等格式,修改的方法是在文字工具栏里头从左到右依次修改,修改前当然要先选中文字;
下面我们通过一个练习来看看,设置文字格式并进行简单的变形修饰;
启动PS,新建一个宽和高都是10厘米的空白文档,点“好”进入工作区窗口;
1、在左边的工具箱里选择文本工具 ,在白色的画布上面点一下,调出中文输入法,输入“美丽的校园”五个字,这时候文字下面有一条下划线
,在白色的画布上面点一下,调出中文输入法,输入“美丽的校园”五个字,这时候文字下面有一条下划线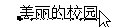 ,点工具栏右侧的勾确定
,点工具栏右侧的勾确定 (如果有错误就点旁边那个叉来取消);
(如果有错误就点旁边那个叉来取消);
接下来设置文字的格式,在文字上拖动鼠标,选中文字 ,找到上面的工具栏,从左到右依次设为:字体选“楷体_GB2312”,大小为36点,颜色为红色,然后点一下右边的勾;
,找到上面的工具栏,从左到右依次设为:字体选“楷体_GB2312”,大小为36点,颜色为红色,然后点一下右边的勾;

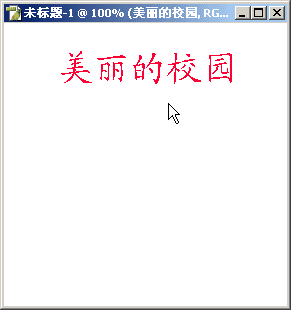
点击菜单“文件-存储”命令,以“美丽的校园”为文件名保存文件到自己的文件夹;
重新选中文字,再点击工具栏上颜色旁边的“变形”按钮 ,这时会出现一个“文字变形”面板,在里头点击“无”旁边的下拉按钮,在里头选择“扇形”效果,然后点“好”,这时候画布上的文字变成扇形,点一下工具栏上的勾确定
,这时会出现一个“文字变形”面板,在里头点击“无”旁边的下拉按钮,在里头选择“扇形”效果,然后点“好”,这时候画布上的文字变成扇形,点一下工具栏上的勾确定 ,用移到工具
,用移到工具 调整一下文字的位置,摆到正上方(如果有错误就点旁边那个叉来取消);
调整一下文字的位置,摆到正上方(如果有错误就点旁边那个叉来取消);

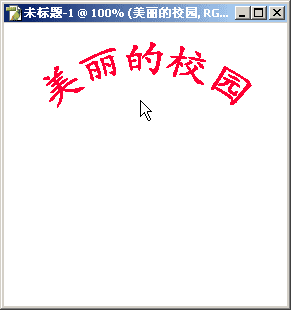
按Ctrl+S组合键保存一下文件,准备做第二个效果,先来复制文字;
2、在工具箱里选择“移动”工具 ,按住Alt键不松,然后拖动上面的红色文字,这时候就复制出一个文字来,把它放在画布的中间,松开鼠标和Alt键,文字就出来了,跟上面的一模一样,拖的时候注意观察鼠标指针的形态,当变成重叠的时候开始拖动;
,按住Alt键不松,然后拖动上面的红色文字,这时候就复制出一个文字来,把它放在画布的中间,松开鼠标和Alt键,文字就出来了,跟上面的一模一样,拖的时候注意观察鼠标指针的形态,当变成重叠的时候开始拖动;
再选择“文字”工具 ,选中刚复制的文字,在工具栏上把格式修改为:字体选“宋体”,字号选36点,颜色选蓝色,在文字变形
,选中刚复制的文字,在工具栏上把格式修改为:字体选“宋体”,字号选36点,颜色选蓝色,在文字变形 里头选“旗帜”,点“好”后,点一下勾确定(如果有错误就点旁边那个叉来取消);
里头选“旗帜”,点“好”后,点一下勾确定(如果有错误就点旁边那个叉来取消);

3、按Ctrl+S保存一下文件,再把第二个文字,用Alt键+拖动的方法,复制到下面,这是第三个文字;
将第三个文字格式设为:字体选“幼圆”、大小36点、颜色绿色、变形为“挤压”,然后打勾确定,这样我们就完成了三段文字的设计;

按Ctrl+S保存一下文件,然后用“存储为Web所用格式”保存一份GIF图像,看一下右下角的图层面板,里头应该有三个文字图层和一个背景层;

本节学习了如何设置文字的格式和变形效果,学习了复制的简单方法,如果你成功地完成了练习,请继续学习下一课内容;


