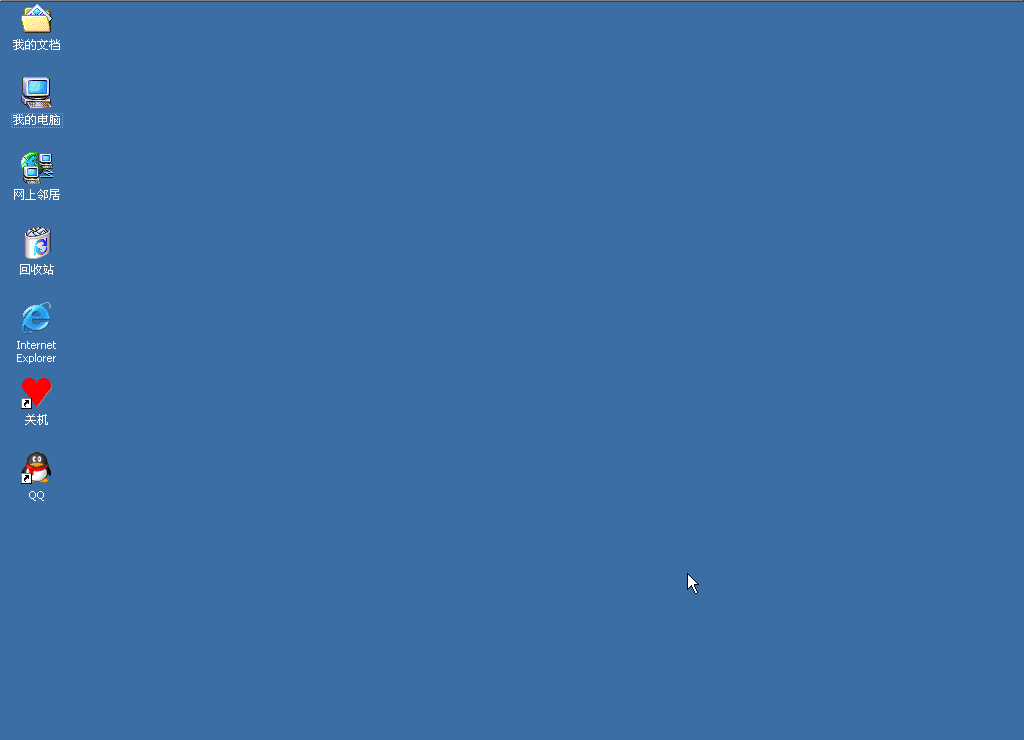上一节我们抓取了PS里头的新建窗口,学习下软件之间的配合使用,这一节我们继续来进行抓图和保存的练习,这次我们要求抓取桌面的图像;
下面我们来看一下练习,操作要领是,先抓图,然后复制到剪贴板,然后到PS里头去存储;
1、启动PS、启动红蜻蜓抓图软件,可以先检查一下,抓图选项是否正确,我们仍然用“选定控件”;
最小化各个窗口,退回到干净的桌面,然后按Ctrl+J组合键抓图,这时候桌面被一个红线框包围,由于是“选定控件”抓图,因此最下面的任务栏没有框住;
点击鼠标左键,完成抓图,弹出抓取图片的预览窗口,点一下工具栏里头的“剪贴板”命令 ,把图片复制到剪贴板中,然后最小化这个预览窗口,回到PS中(注意找工具栏上的“剪贴板”按钮);
,把图片复制到剪贴板中,然后最小化这个预览窗口,回到PS中(注意找工具栏上的“剪贴板”按钮);
点击“文件-新建”出来的对话框里头直接点“好”,用默认的大小,新建一个图层放准备粘贴图片;
再点击菜单“编辑-粘贴”命令,把刚才复制到“剪贴板”里的图像粘贴一下,这时候可以发现,刚才抓取的桌面出来了,由于图像太大,显示的时候缩小了,可以用放大镜放大一些 ;
;
2、下面我们来保存这个图像,点击“文件-存储为Web所用格式...”,这时会出来一个存储面板,看面板的右侧;
找到右边那个“预设”下头应该是“GIF”,再在下面的“颜色”里头改成64,因为桌面上的图标颜色要多一些,然后点击右上角的“存储”按钮;
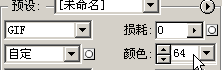
以“桌面”为文件名,保存文件到自己的文件夹,在出来的“不兼容”对话框里头点“好”,这儿是因为我们用汉语了的缘故;
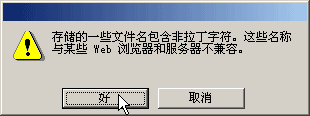
回到窗口中,关闭文件,在出来的“未保存”对话框中点“否”,我们已经保存了GIF图像,不用再保存PSD格式了;
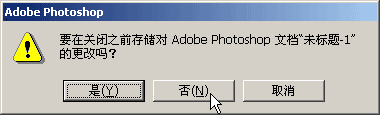
注意,如果剪贴板里头复制图像太大,可能会影响机子的速度,因此粘贴好以后,在抓图的预览窗口里选一小块,用“复制”按钮,复制一个小的图像;
本节学习了抓图和保存的方法,注意存储的时候要根据图片的内容,如果颜色较多就适当调整颜色数量,请继续学习下一课内容;