前面我们开保存的图像文件都是.psd格式的,这是Photoshop专用的格式,相当于图像的源文件,我们平常在电脑上用的图片格式一般是JPG和GIF格式,下面我们看一下怎样进行图片的发布;
这里可以采用另存为的方法,首先保存成默认的psd格式,然后再另存一份JPG格式的图片;
打开上次的“美丽1”文件,这是一个psd文件,在Photoshop里头可以打开和继续修改;
点击菜单栏“文件-存储为”命令,出现一个另存对话框,这时候可以发现文件格式里头是“Photoshop(*.PSD;*.PDD)”格式;
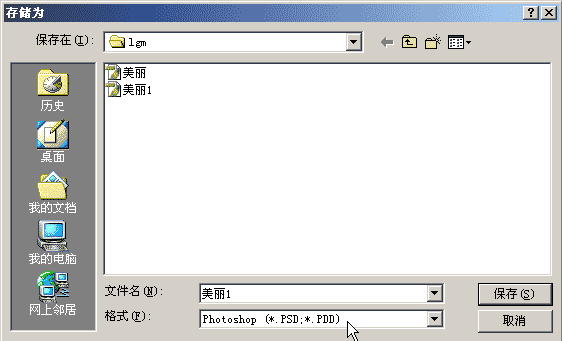
在这个格式里头点一下鼠标左键,出现下拉列表,选择“JPEG(*.JPG;*.JPEG)”,这时候可以发现文件名也改成“美丽1副本.jpg”,留下美丽1,后头的副本.jpg用退格键删掉;

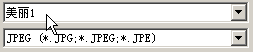
点击“保存”按钮,这时候出来一个对话框,要对图片质量进行设置,一般的图片可以直接点“好”用默认的选项,如果是照片类的,可以拖动中间的游标到最右边,这样图片的质量是“最佳”,当然文件也较大些;
先拖到最左边的“小文件”,看一下窗口里的图片效果,可以发现颜色变得很模糊,再拖到最右边,这时效果要好一些,选择一个合适的位置(品质10),然后点“好”,这样我们就成功地保存了一份JPG图像;
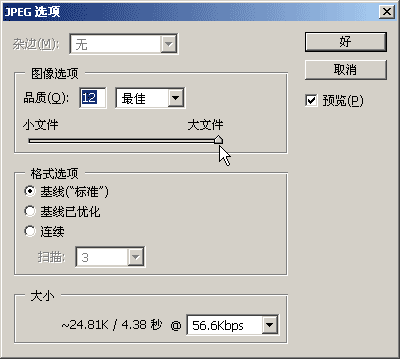
GIF格式跟它类似,只是在选择文件类型的时候,选择“CompuServe GIF(*.GIF)”,上面的文件名也修改一下;

点“保存”后,会先出来一个要求拼合图层的对话框,点“好”合并两个图层,然后出来GIF图像的设置,里头可以修改一下颜色,默认是256色,GIF图片有个特点是可以做成透明的;
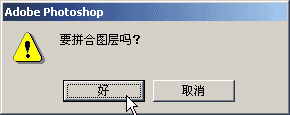
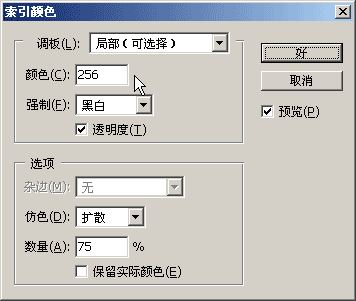
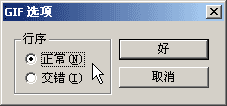
这儿都用默认的,看一下然后直接点“好”,出现行序再点“好”,这样我们又成功地保存了一份GIF图像,关闭“美丽1”,注意如果出现“保存更改”的提示,选“否”美丽1不能改动;
本节学习了Photoshop的保存文件,以及PSD、JPG、GIF文件类型的知识,如果你成功地完成了练习,请继续学习下一课内容;


