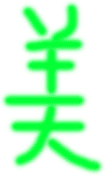图像编辑和处理的时候,首先要选中一个区域,我们一般用选择工具来完成,选择工具在工具箱的最上面,第一个就是,默认的是框选工具 ,还可以选择圆形的
,还可以选择圆形的 ;
;
下面我们通过一个练习来学习一下选择的方法;
启动PS,然后点击“文件-打开”命令,找到自己的文件夹,打开上次保存的“美丽1”,这个图像包含一个图像层和一个文字层,绿色的“美”和红色的“美丽”;
在工具箱里面选择框选工具 ,在图像里头试着拖动一下鼠标,可以发现图像中出现一个虚线框,这个区域就是选中的区域
,在图像里头试着拖动一下鼠标,可以发现图像中出现一个虚线框,这个区域就是选中的区域 ;
;
选好了以后,把鼠标移到选框里头,可以拖动这个这个选框,试着把选框拖到绿色的“美”的第一笔上,在旁边的空白地方点一下,选框就没有了,然后可以重新选择
好的,在空白地方点一下,取消刚才的选择练习,找到我们上次输入的红色文字“美丽”,小心地拖动鼠标,把文字框住,这时候文字外面有个虚线框包围 ;
;
单击菜单栏里头的“编辑-拷贝”命令,把选中的图像复制一下;
再单击菜单栏“文件-新建”命令,出来新建对话框,直接点“好”,大小已经自动调好了,跟我们选的一样大;
再单击菜单栏“编辑-粘贴”命令,把刚才复制的图像粘贴到新建的图层里头;
这样我们就把红色的文字单独保存出来,以“美丽红色”为文件名,保存文件到自己的文件夹;
下面我们再来把绿色的“美”也选出来单独保存一下;
关闭“美丽红色”文件,回到原来的“美丽”文件当中;
现在空白地方点一下,去掉刚才选中的红色文字,重新画个大框选中绿色的“美”;
下一步该点击菜单“编辑-拷贝”命令了,点一下试试,你会发现出来一个对话框“不能拷贝”
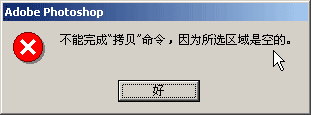
这是怎么回事?明明选中了“美”怎么说是空的呢,原因是这个图像有两层,一层是文字层,一层是图像层,虽然只有“美丽”两个字,但是也占了一层,点那个“好”关闭对话框;
在右下角找到图层面板,可以发现现在选中的是文字层,点一下下面的背景层,使得图像层变成蓝色选中状态;
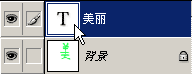
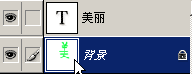
然后再点击菜单“编辑-拷贝”命令,复制一下绿色的美,然后执行“文件-新建”命令,点“好”进入,然后点击“编辑-粘贴”命令把绿色图像粘贴进来;
以“美丽图像”为文件名,保存文件到自己的文件夹,这样我们就成功的完成了两个图像的分别保存;
本节学习了如何使用Photoshop里头的选择工具,还学习了图层的选择和复制粘贴,如果你成功地完成了练习,请继续学习下一课内容;