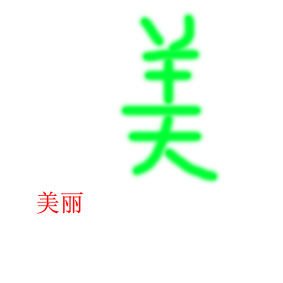颜色修饰
发布时间:2015-03-11 来源:查字典编辑
摘要:
上节我们学习了新建图层,操作不太复杂,意思上需要多理解,尤其是图层的概念;
上次的图形是默认的颜色,默认是黑白的,这一节我们来看看给图像加上漂亮的颜色;
在工具箱的中间有两个叠起来的颜色块 ,下面的是背景色,也就是画纸的颜色,上面的是前景色,也就是画笔的颜色,点击后可以选择颜色
,下面的是背景色,也就是画纸的颜色,上面的是前景色,也就是画笔的颜色,点击后可以选择颜色
下面我们通过一个练习来看看怎样为图像选择颜色
启动PS,点击“新建”,把宽度和高度都改为10厘米,然后点“好”进入;
1、选择画笔工具 ,然后在下面的颜色块里头的点一下上面黑色的前景色,出来一个“拾色器”面板,注意看一下这个面板:
,然后在下面的颜色块里头的点一下上面黑色的前景色,出来一个“拾色器”面板,注意看一下这个面板:

面板分三块,左边是大的颜色区,中间有个细长的颜色条,右边还有一个小的颜色区;
2、在中间的颜色条里点一下绿色,这时左边的大颜色区,基本都是绿色,在右上角那儿点一下,这个位置应该是最绿的,这时右上角出现一个圆圈,这时后看下右边那个小颜色区的右下角,看看是否出来一个绿色的小方块,有的话就点一下,没有就不管它,这样三个颜色区都弄好了,我们的绿色也选好了;
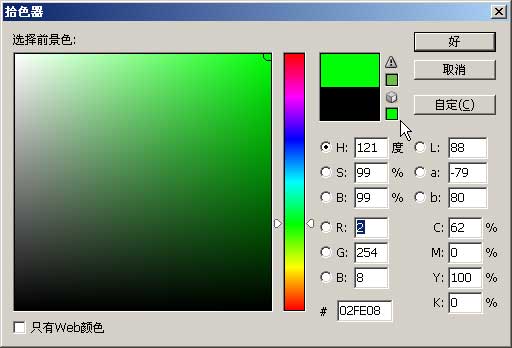
3、点“好”回到工作区,这时候前景色已经是绿色了,用画笔工具写一个“美”,留点地方等会写那个文字;
4、再选择文字工具 ,注意看一下上头的工具栏,这时候变成文字工具栏了,把大小设为24点,再在右边的那个颜色块上点一下,这次我们选红色,
,注意看一下上头的工具栏,这时候变成文字工具栏了,把大小设为24点,再在右边的那个颜色块上点一下,这次我们选红色,

先在中间的颜色条上选红色,然后在左边大颜色区里头选右上角,再在右边看看点一下那个小的红色方块,然后点“好”回到工作区里头
5、调出中文输入法,输入“美丽”两个字,这时候出来的应该是红色的文字,底下有条线,再在上头的那个右上角,点一下那个勾确定一下 ,这样文字也写好了;
,这样文字也写好了;
保存下文件,点“文件-存储”,以“美丽1”为文件名,保存文件到自己的文件夹
本节介绍了如何给图像和文字设置颜色,如果你成功地完成了练习,请继续学习下一课内容;